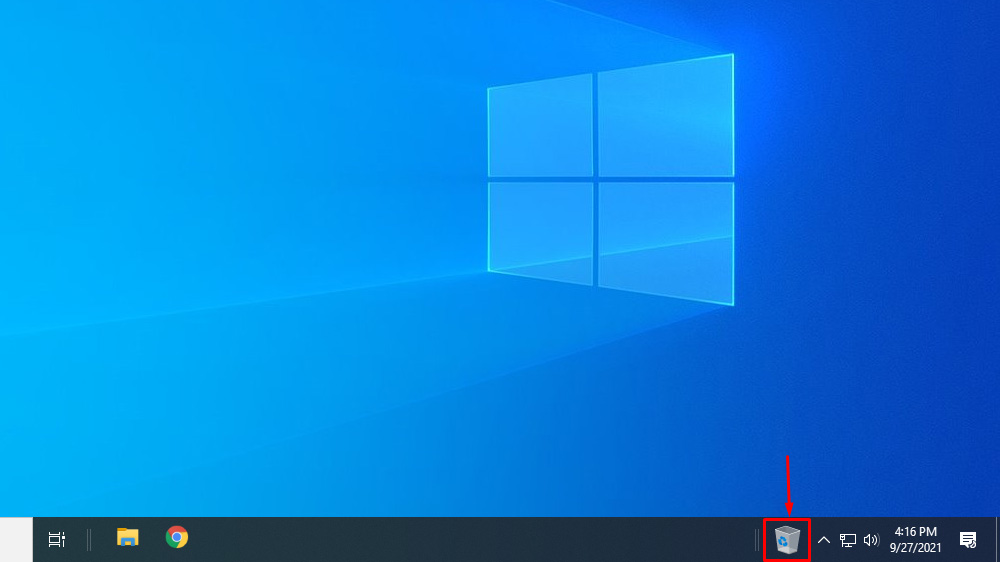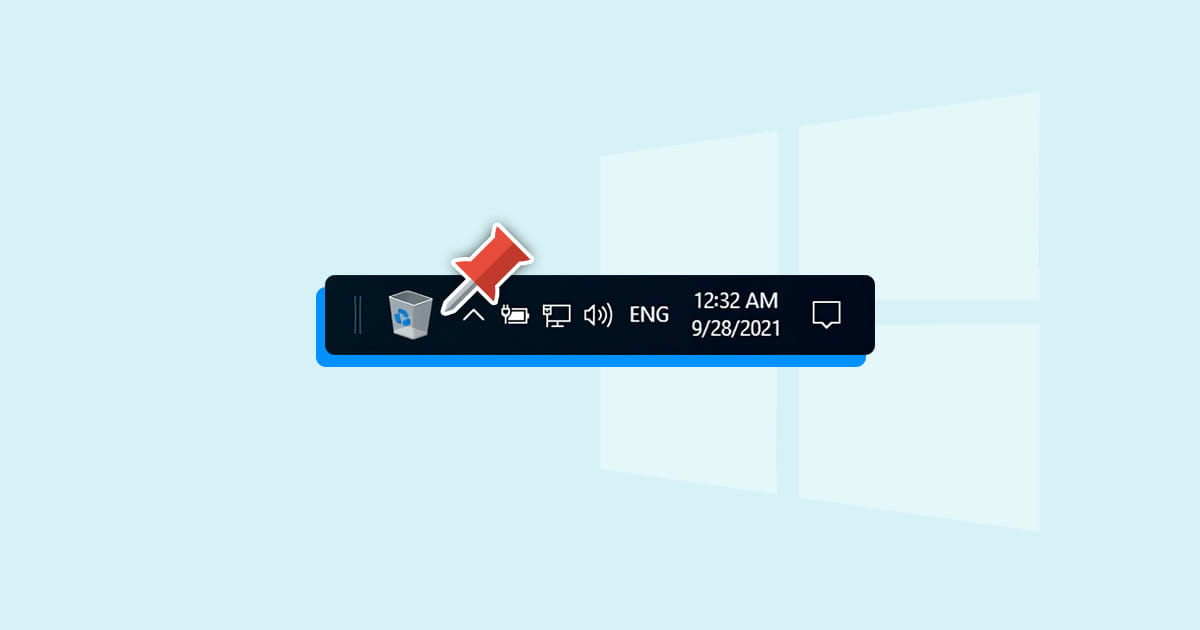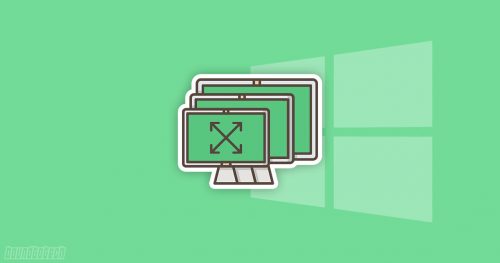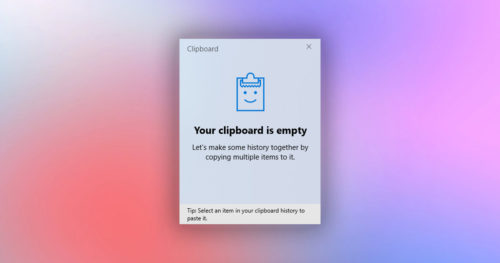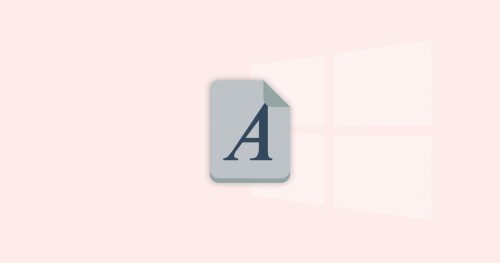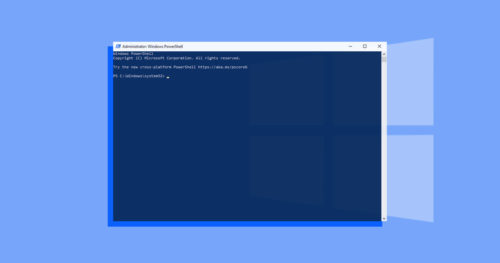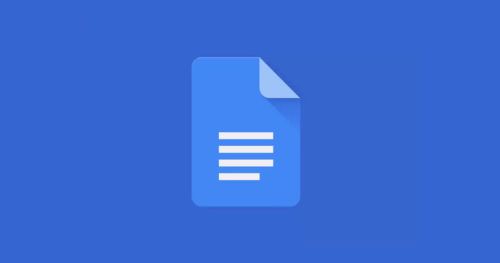Whenever a user deletes some files from the hard disk, it usually does not get deleted from the hard disk altogether. Instead, it goes directly to the Recycle Bin. Recycle Bin holds those deleted files until you decide to delete them permanently or maybe want to recover them again.
You can usually find the Recycle Bin on the Desktop with an icon of a translucent trash bin. Although you can access the Recycle Bin by double-clicking the icon on the Desktop, there’s a more convenient way to access it through your Taskbar.
The below guide will show you how to pin Recycle Bin to Taskbar in Windows 10.
Steps to Pin Recycle Bin to Taskbar in Windows 10:
1. Create a folder on the Desktop and rename it Recycle Bin.
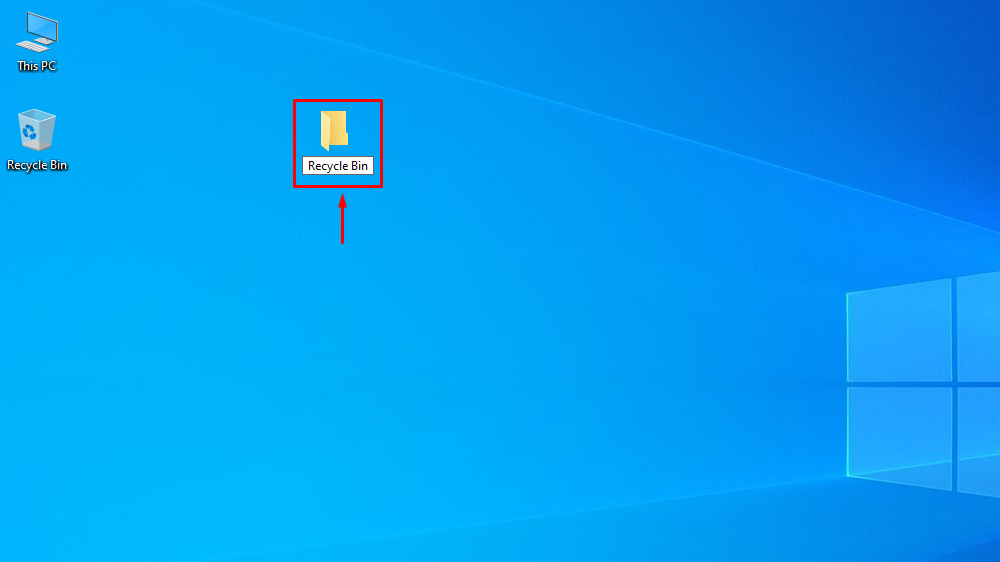
2. Now drag and drop Recycle Bin in the folder you just created.
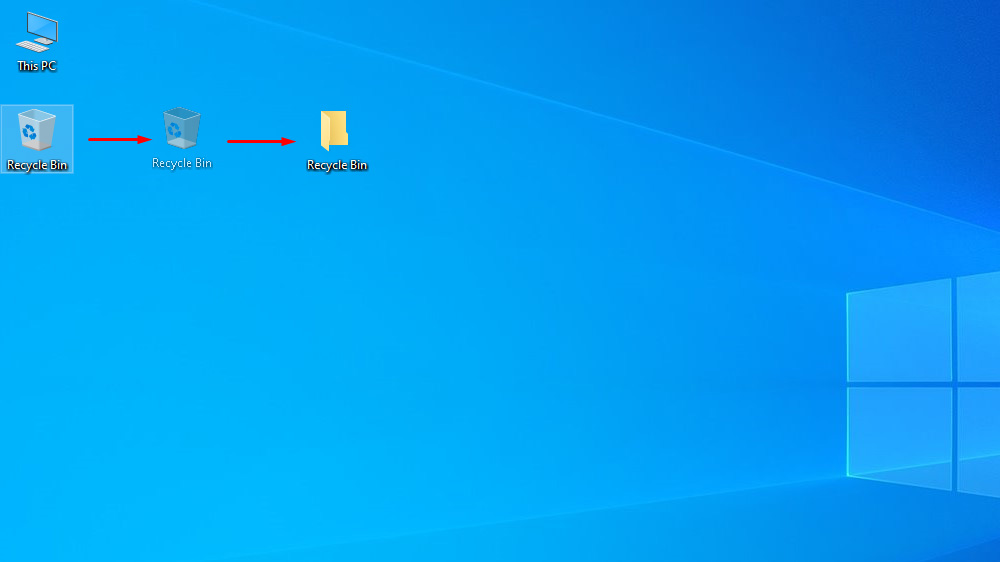
3. Now right-click on the Taskbar and hover over Toolbars, and click on New toolbar.
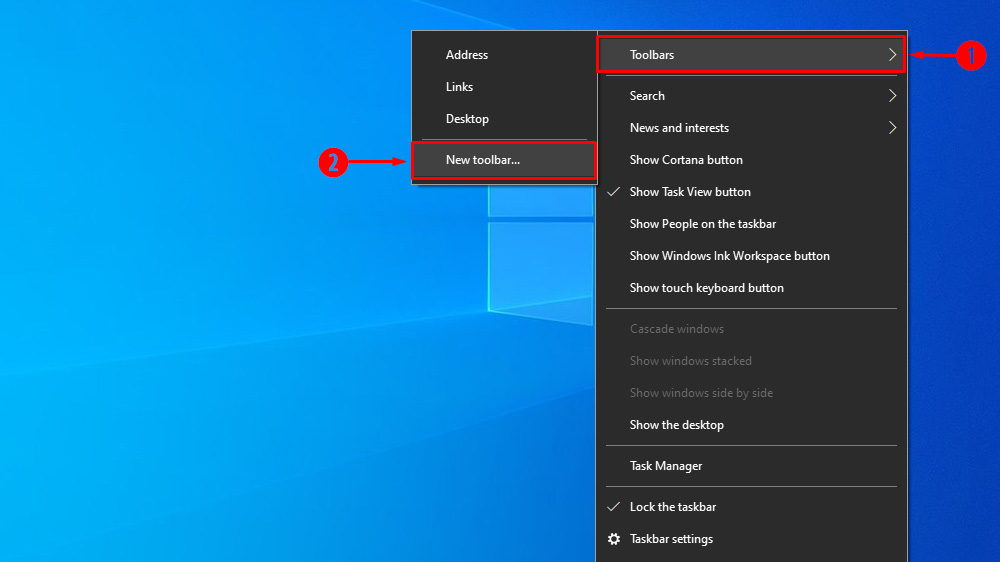
4. Now select the folder you just created and click on Select Folder.
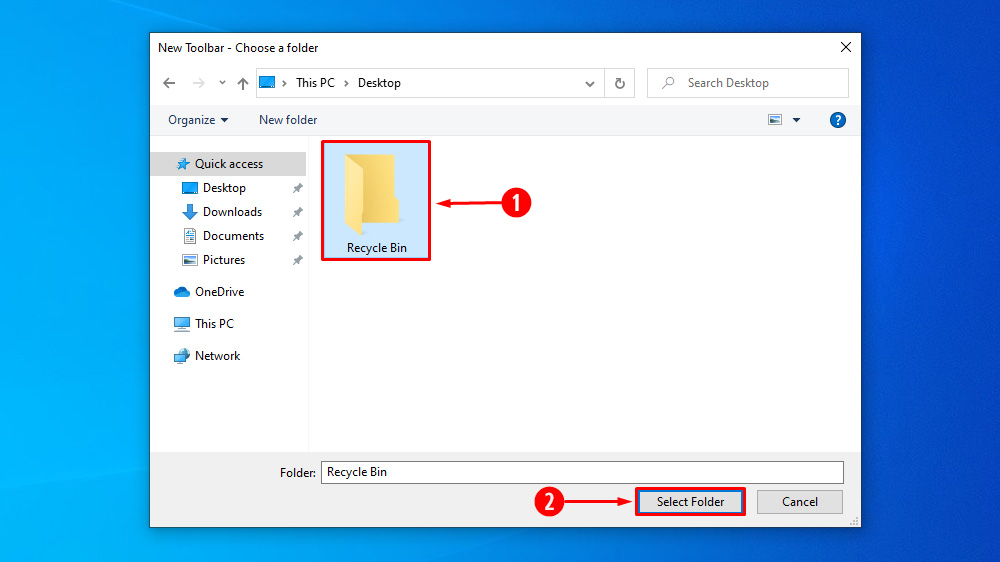
5. You will see Recycle Bin shortcut appear on the Taskbar.
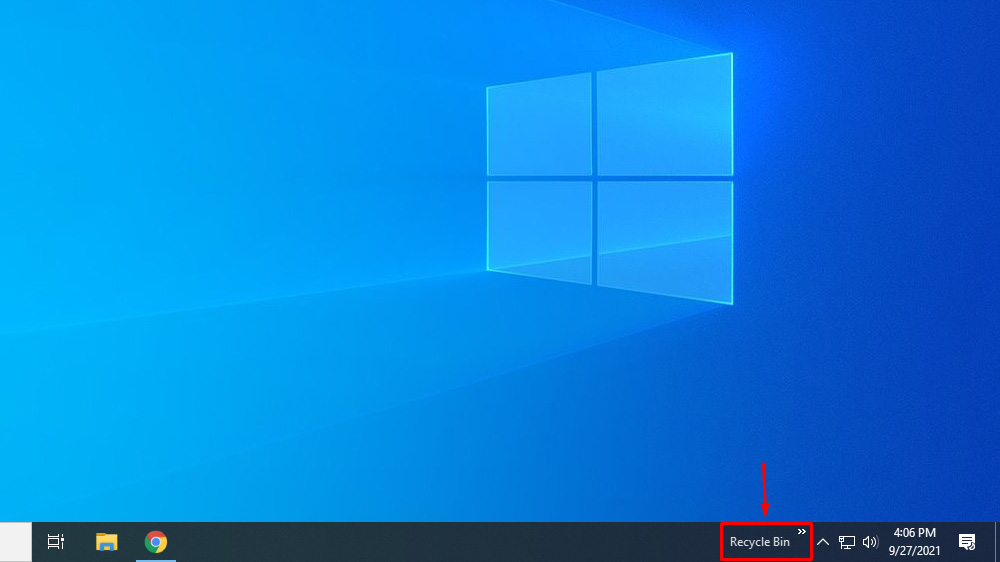
Note: For the next step to work, make sure you have unlocked the taskbar.
6. Right-click on the Divider on the left side of the Recycle Bin shortcut on the Taskbar and uncheck the Show Text and Show title options; this will replace Recycle Bin shortcut with a tiny Recycle Bin icon.
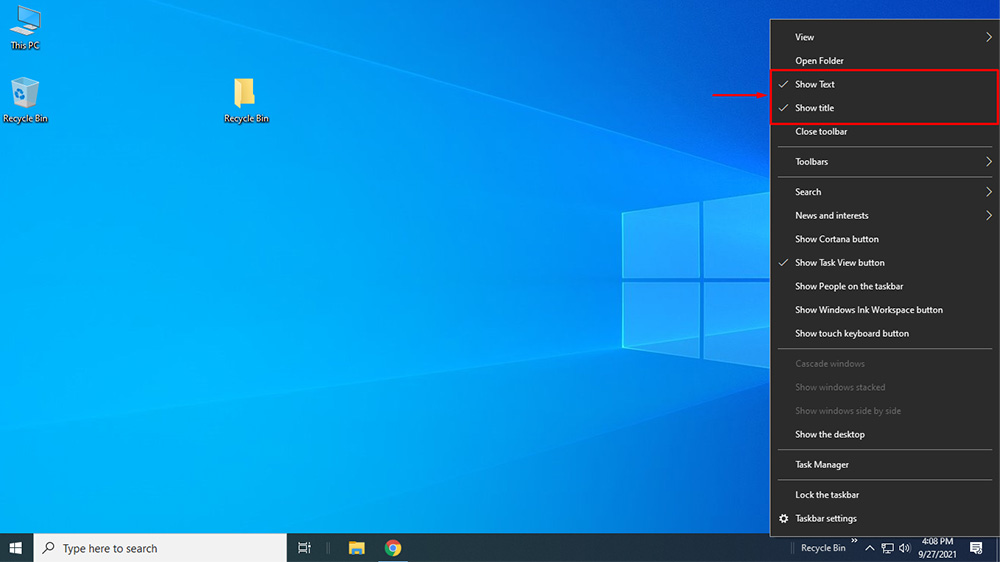
7. Right-click on the Divider on the left side of the tiny Recycle Bin icon, hover over View, and click on Large Icons.
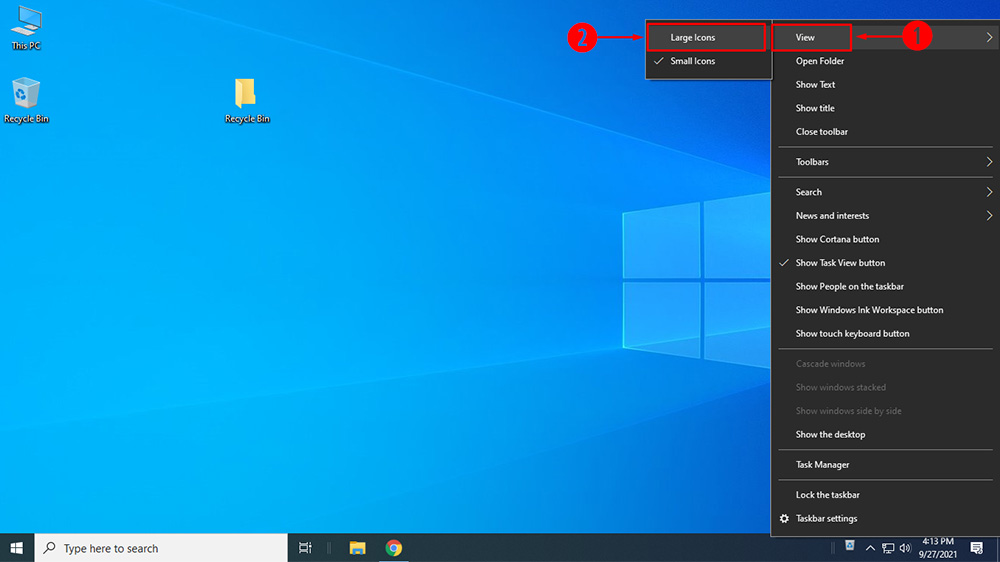
8. Once done, you will have a Recycle Bin shortcut that you can access anytime from Taskbar.