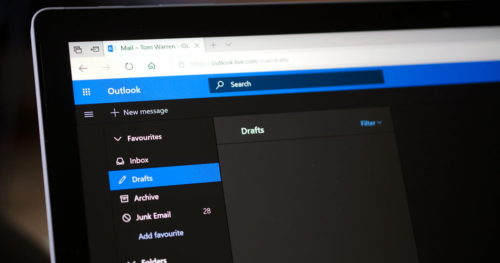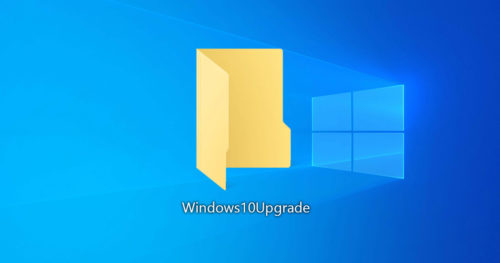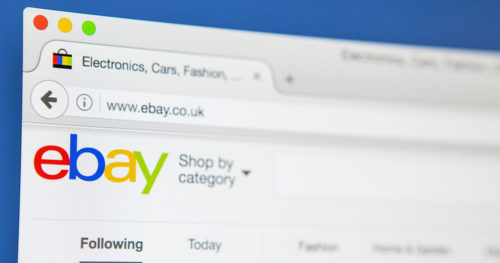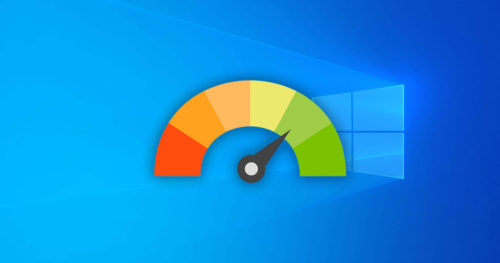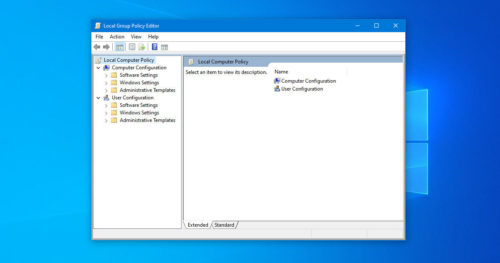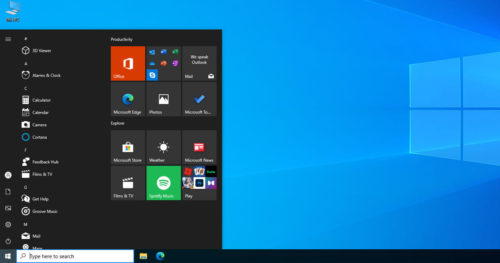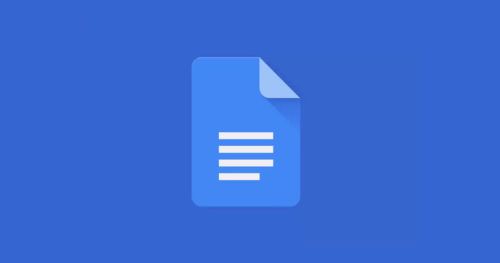Have you recently switched to the iPhone and don’t want to abandon your favorite music collection. Or do you want to transfer your favorite music from your computer to your new iPhone? Then don’t worry, as we have two most easy methods to move your music library over to your new iPhone through iTunes.
However, for these two methods to work, you need to have iTunes installed on your computer. Also, make sure to use the original USB cable provided by Apple to connect with the PC.
Method 1: Transfer music using iTunes via USB
1. Launch iTunes on your PC and connect your iPhone to the PC using the original USB cable.
2. After connecting your iPhone to the PC, a Trust This Computer alert will prompt on your iPhone. Tap Trust, otherwise iTunes won’t detect your iPhone.

3. Now back to iTunes on your PC, you’ll see an iPhone icon on the left side below the navigation menu. Click on the iPhone icon, and a media menu of your connected iPhone will appear.

4. In the media menu, tap on the Music option under the Summary option and tick on the Sync Music checkbox.

5. Now go to the File menu and tap on Add File to Library.

6. In the popup window, choose the music you want to transfer and click on Open.

7. Now in the bottom-right corner, tap on the Apply button, and it’ll start syncing your music to the iPhone.

Once the syncing is finished, your newly added music will then be available to play in your iPhone’s Music app.
Method 2: Transfer music using iTunes over Wi-Fi
For sync over Wi-Fi to work, your computer and iPhone need to be connected to the same Wi-Fi network.
1. Connect your iPhone to your PC using a USB cable and launch iTunes. Once connected, click on the iPhone icon below the navigation menu.

2. Now click on Summary and scroll down to the Options.

3. Tick on the Sync with iPhone over Wi-Fi checkbox and then click on the Apply button and done.

4. Disconnect your iPhone from the PC and add music anytime by following Step No. 5-6 from Method 1. The music will automatically sync with your iPhone and then be available to play in your iPhone’s Music app.