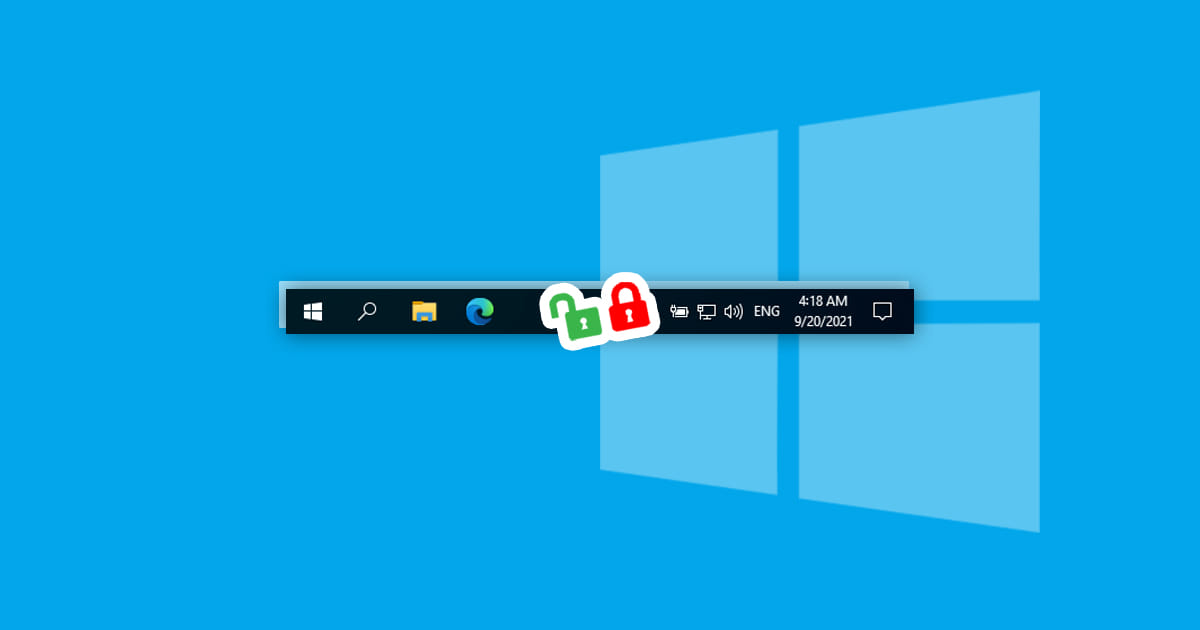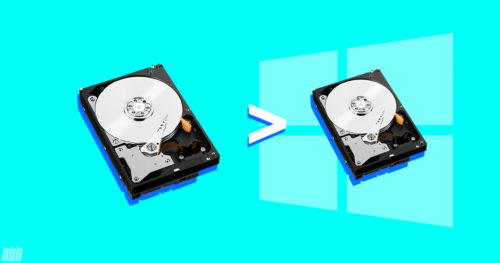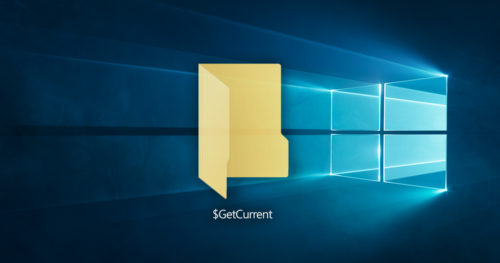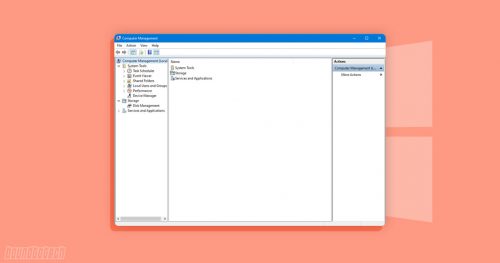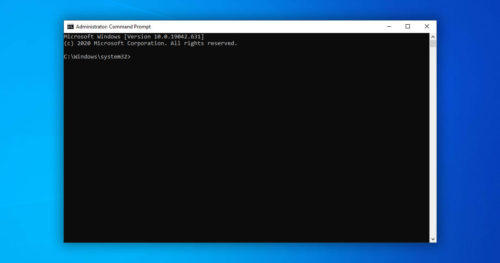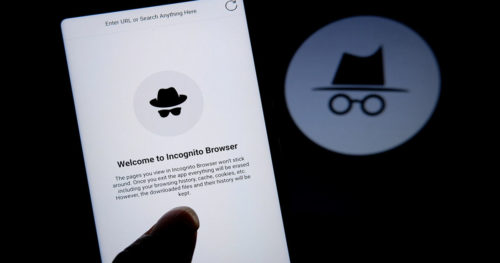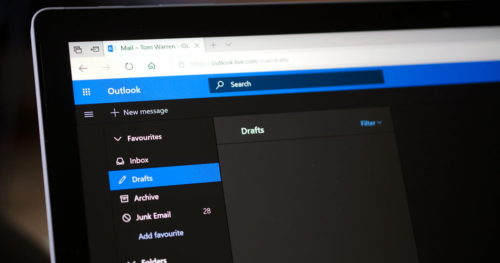Many operating systems feature a Taskbar, a horizontal graphical user interface bar located at the bottom of your screen. It holds all your running desktop apps and programs, lets you quickly switch between them, and offers several helpful settings for easy access.
Window’s Taskbar allows users to locate and open programs from Start Menu and check the date and time and programs running in the background. Although the Taskbar is locked in the bottom section of the screen by default, Windows allows users to unlock the Taskbar to customize their desktop.
The below guide will show you how to lock or unlock the Taskbar in Windows 10.
Steps to Lock or Unlock Taskbar from Taskbar:
1. Right-click on the Taskbar and click on the checked Lock the Taskbar if you wish to unlock the Taskbar or vice versa.
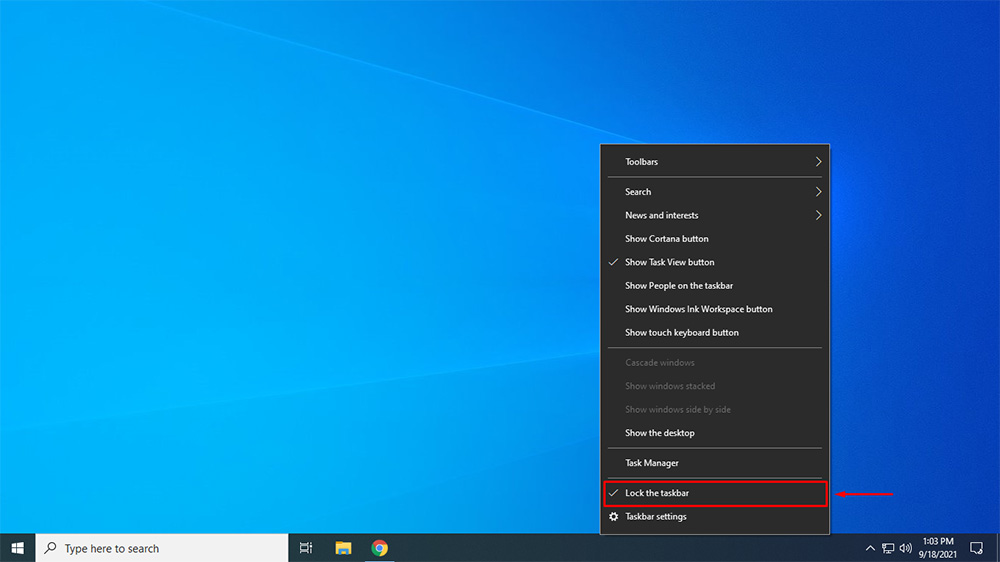
Steps to Lock or Unlock Taskbar using Settings:
1. Go to Settings.
2. In Settings, click on Personalization.
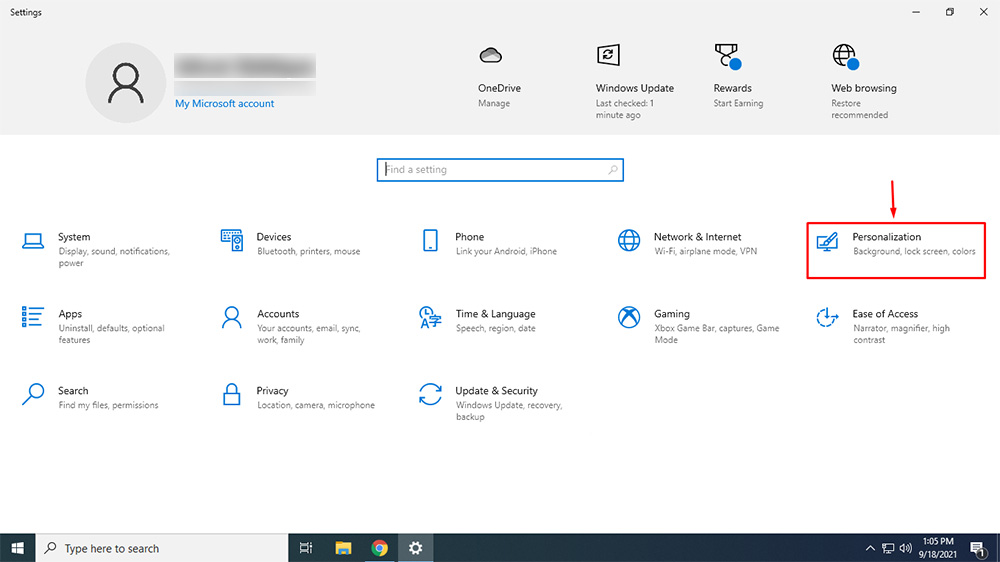
3. Click on Taskbar under the Personalization tab on the left.
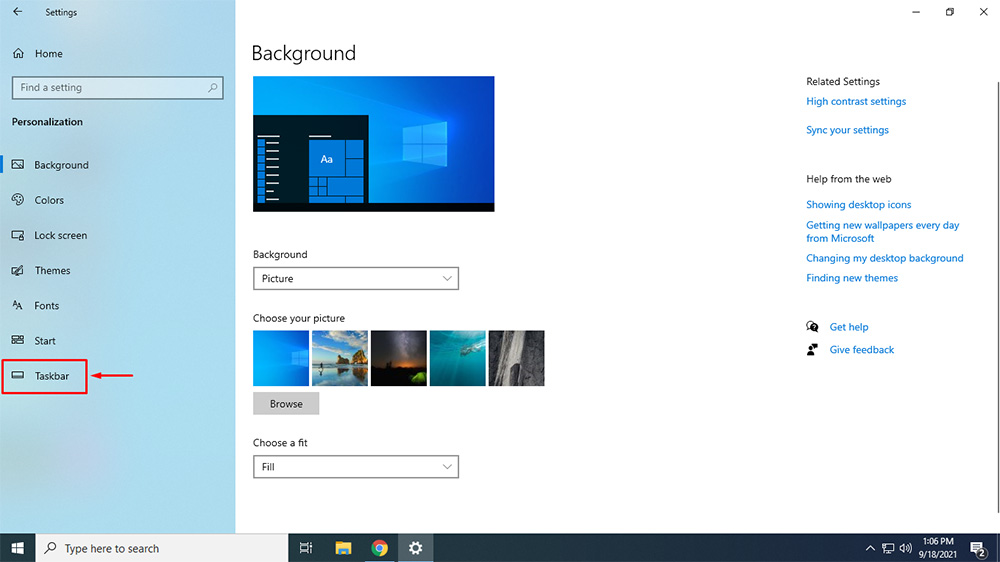
4. Now look for the Lock the Taskbar.
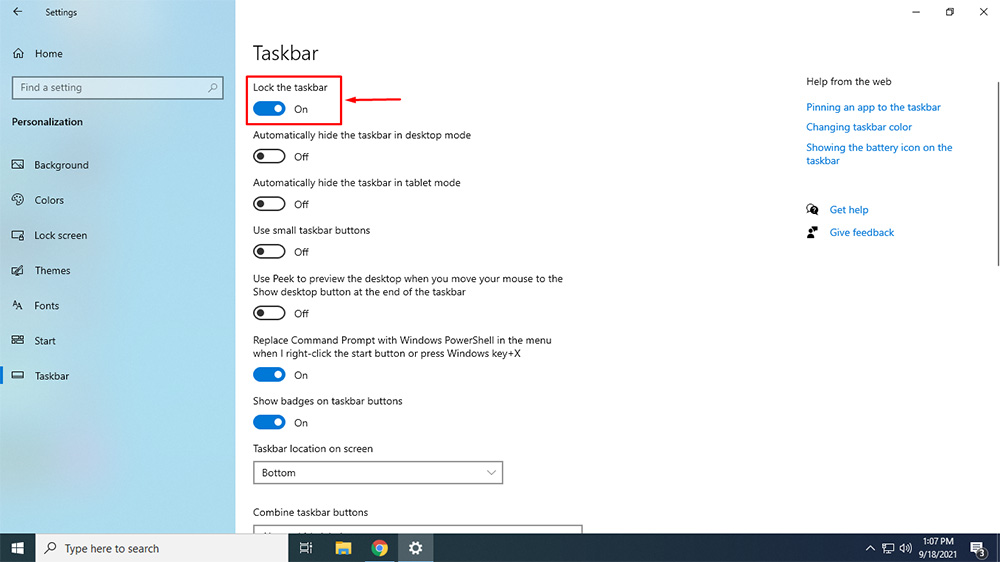
5. It’d be locked (On) by default; turn it Off if you wish to unlock the Taskbar or vice versa.
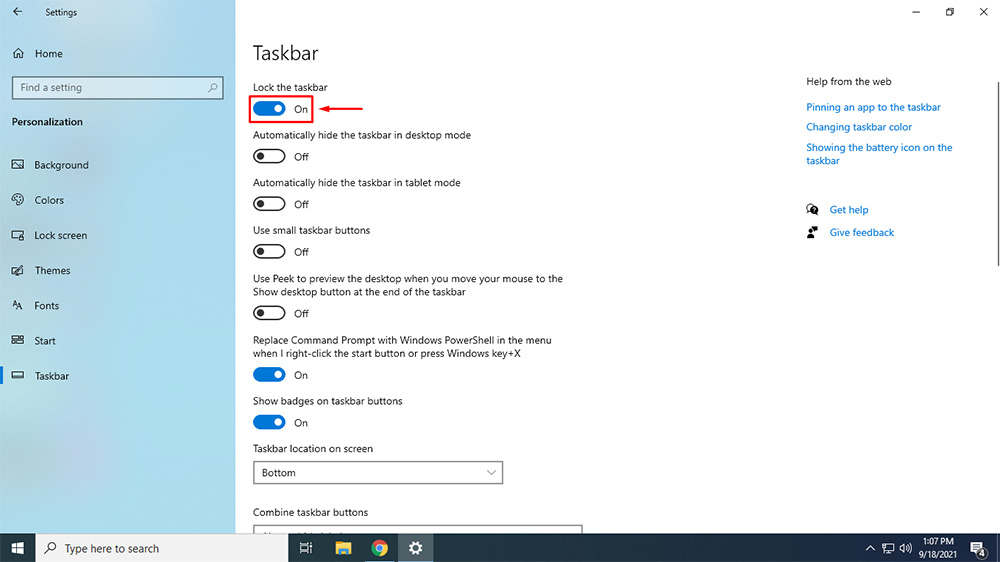
Steps to Lock or Unlock Taskbar using BAT file:
Unlock the Taskbar
1. Download the Unlock_Taskbar.bat.
2. Double-click on the file to run it.
3. Your screen will flicker a little as changes apply to your Windows.
Lock the Taskbar
1. Download the Lock_Taskbar.bat.
2. Double-click on the file to run it.
3. Your screen will flicker a little as changes apply to your Windows.