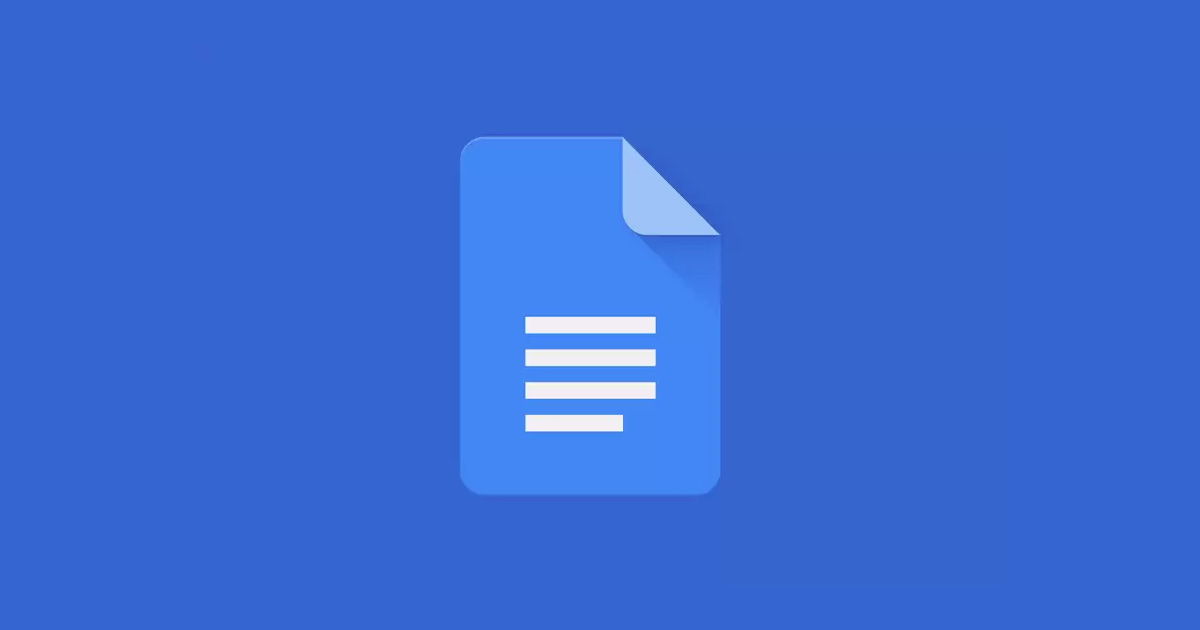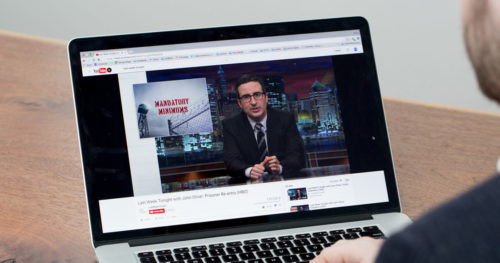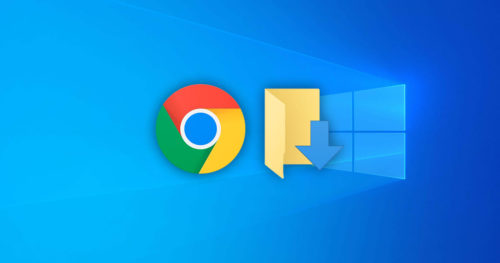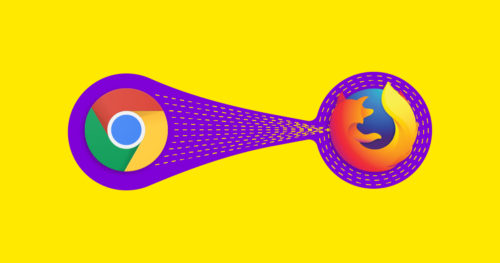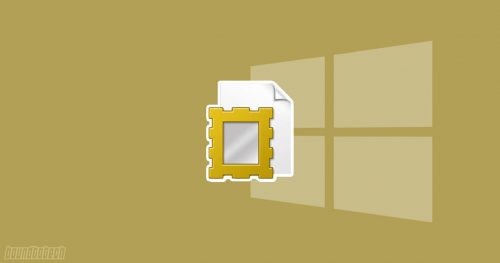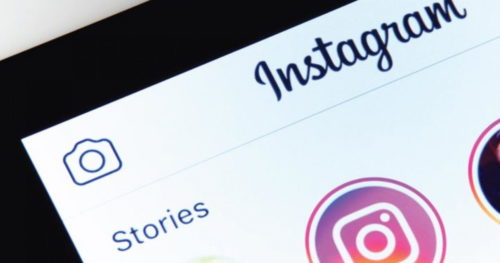Google Docs is now a go-to online word processor due to its ease of use and free pricing. Google Docs also offers various formats to download your word file for offline purposes. One of the popular among them is the PDF file format. PDF is known for preserving text and graphics quality and can be used to send non-editable documents. In this article, we will share how to convert Google Docs to PDF.
How to Convert a Google Docs to PDF on Computer:
1. Open the document in Google Docs on your browser and click on File.

2. Click on Download > PDF Document(.pdf)

3. The PDF file will begin to download on your device, which you can later find in your downloads folder.
How to Convert a Google Docs to PDF on Andriod:
1. Open the document in the Google Docs app on Android and tap on the three dots icon in the upper right corner.

2. Tap on Share and export.

3. Tap on Save as.

4. Select the the PDF document (.pdf) option and tap on OK.

5. Google Docs will automatically save the file in your Google Drive and show you the file preview. Tap on the Download icon.

6. If you get an Open With option, tap on any browser present in the list. I am selecting Google Chrome.

7. Once again, you might get an Open With option. Again tap on any browser present in the list.

8. The PDF file will begin to download on your device, which you can later find in your downloads folder.