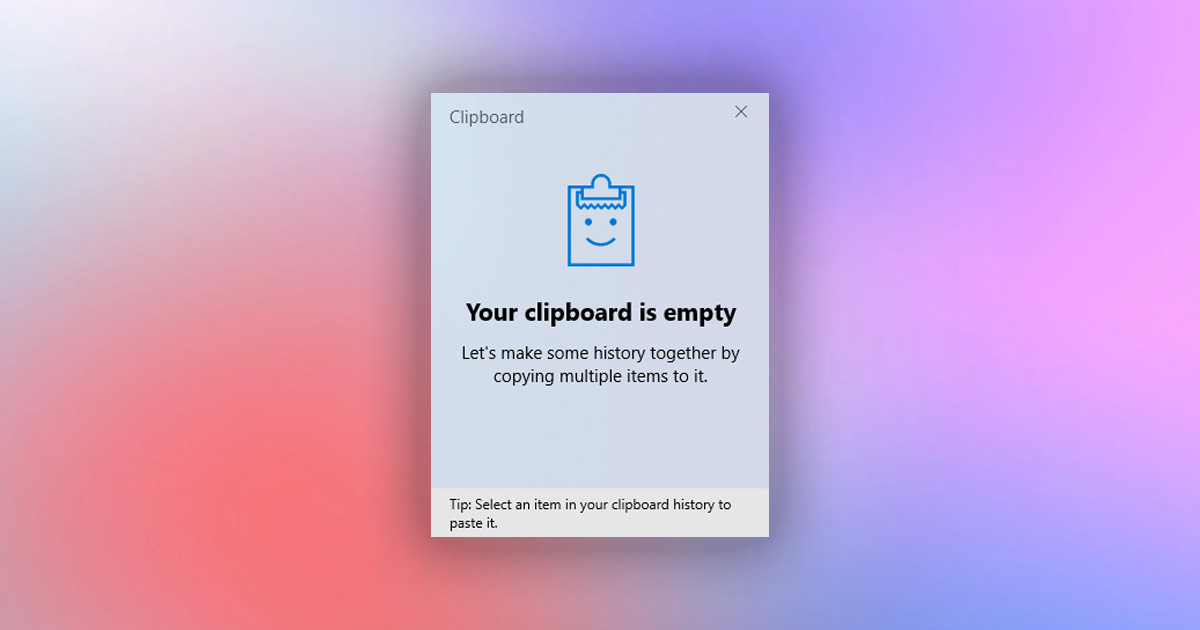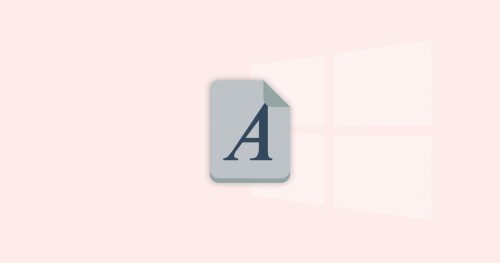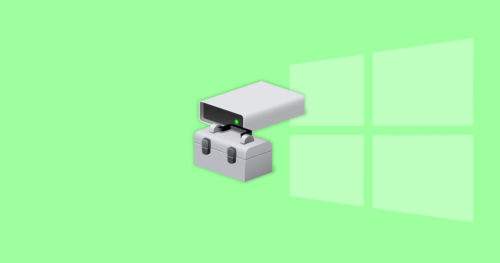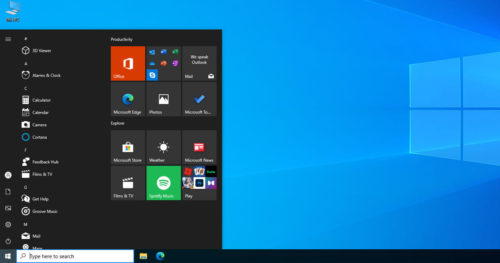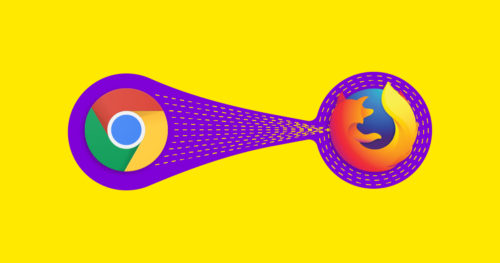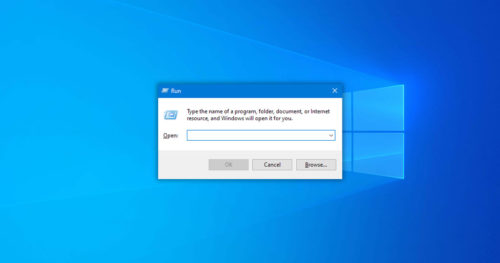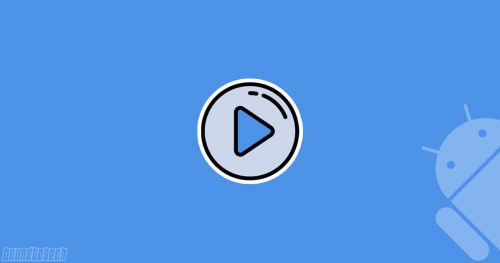The newly improved Windows clipboard is an amazing feature to have, as it stores all your cut or copied items for pasting between particular applications. However, if the things you’ve copied are clogging your Clipboard and you want them removed but don’t know-how. Then follow the instructions below!
There are a few methods that you can try to clear the clipboard data in Windows 10.
How to Clear All Clipboard History Data Including Pinned Items:
1. Open Settings by clicking the gear icon in the Start menu.

2. Click on System in the Settings window.

3. Under System, look for Clipboard and click on it.

4. Now click on the toggle button under Clipboard history to turn it off, and then click on the toggle button again to turn it on. And done, all your Clipboard history is now removed.

How to Clear All Clipboard History Data Excluding Pinned Items from Settings:
1. Open Settings by clicking the gear icon in the Start menu.

2. Click on System in the Settings window.

3. Under System, look for Clipboard and click on it.

4. Now click on the Clear button under Clear clipboard data, and done all your Clipboard history is now removed except the pinned items.

How to Clear Specific Items in Clipboard History:
1. Press the Windows key and V key simultaneously on your keyboard.

2. In the Clipboard dialog box, click on the three dots on the copied item you want to remove.

3. Click on Delete.

How to Clear Clipboard without Affecting Clipboard History Data with Command:
1. Search for Command Prompt by typing cmd in the search bar and hit Enter.

2. Once Command Prompt opens, put the following command and hit Enter.
cmd /c "echo off | clip"
That should clear your clipboard but still retain the history.