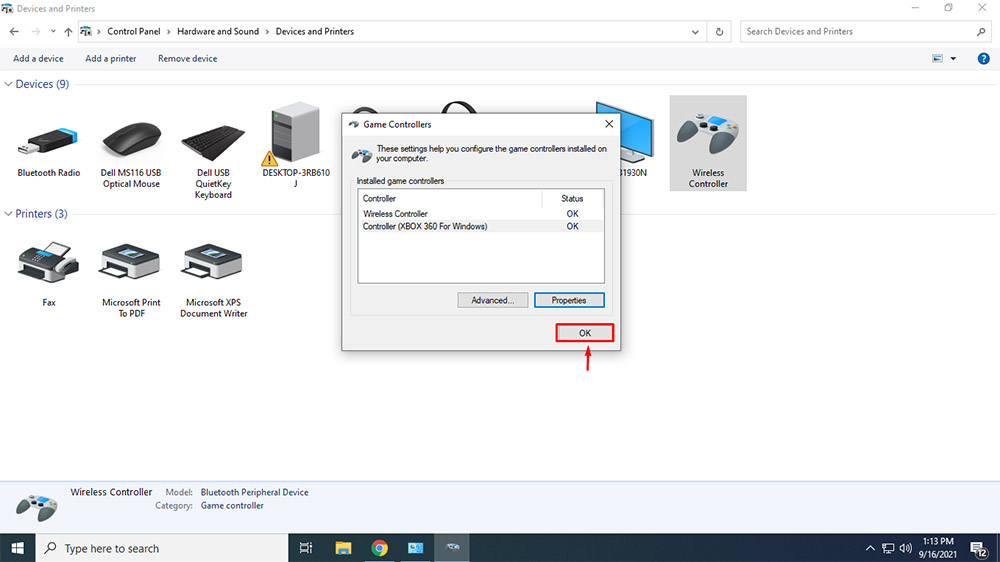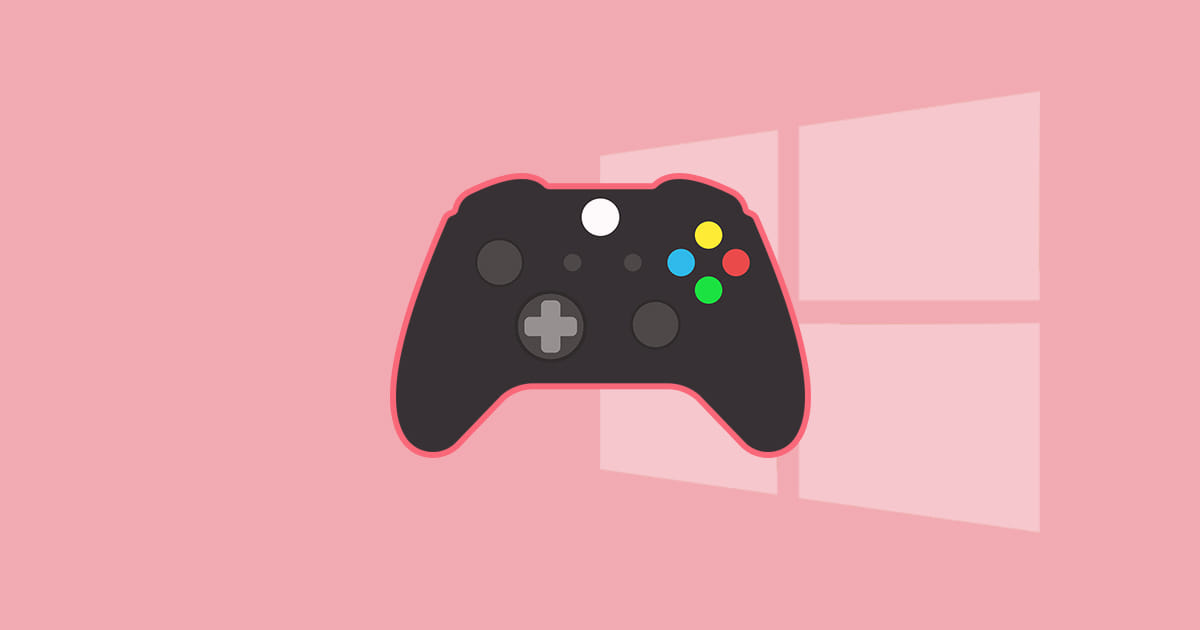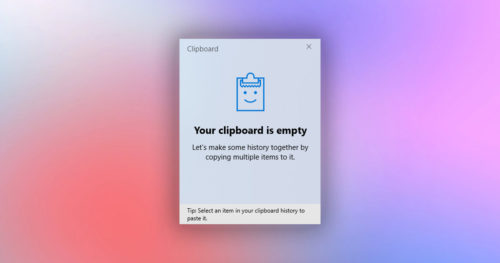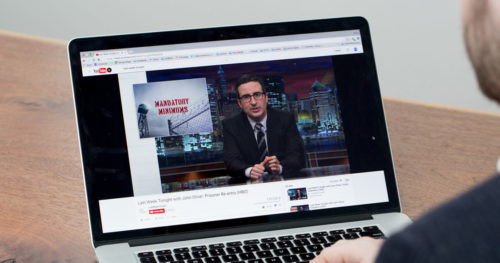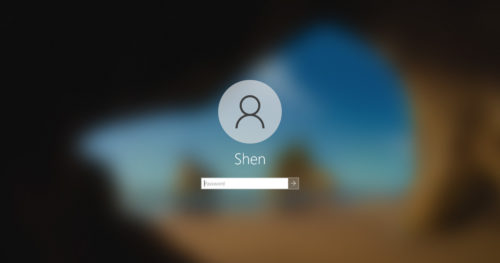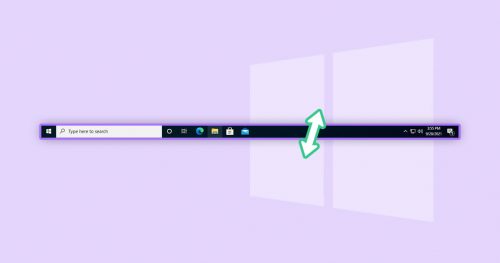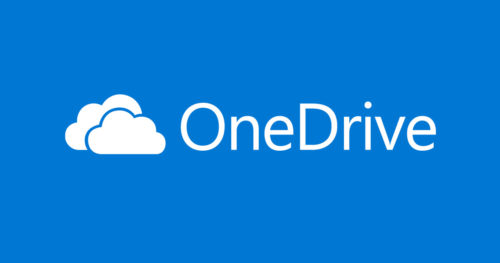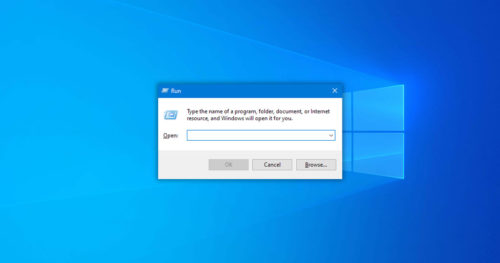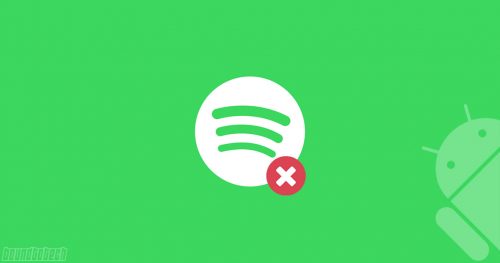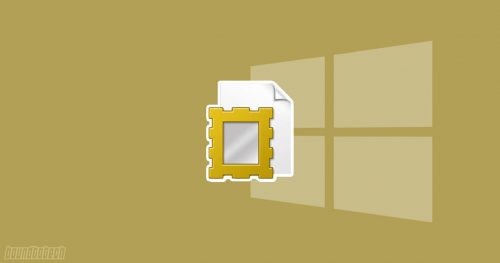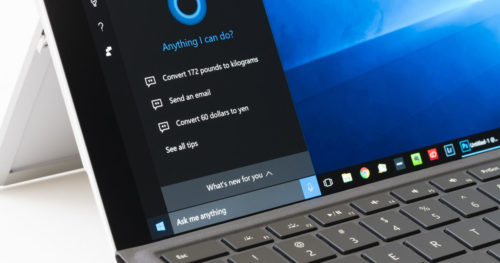Nowadays, all modern and old controllers seamlessly connect with PC through Plug and Play, giving players the privilege of a console-like experience on any high spec computer. But using a controller to play games on a PC also comes down with its own sets of problems. For example, an issue with the controller’s axis, analog drift, etc.
Although controllers from Xbox consoles come calibrated by default for Windows devices, other controllers like Playstation, Nintendo 64, and many more may need calibration to get a truthful gaming experience of the console on the PC screen. The below guide will show you how to calibrate the game controller in Windows 10.
Steps to calibrate game controller in Windows 10 settings:
1. Sync your controller with your PC.
2. Go to the Control Panel and click on View devices and printers under Hardware and Sound.
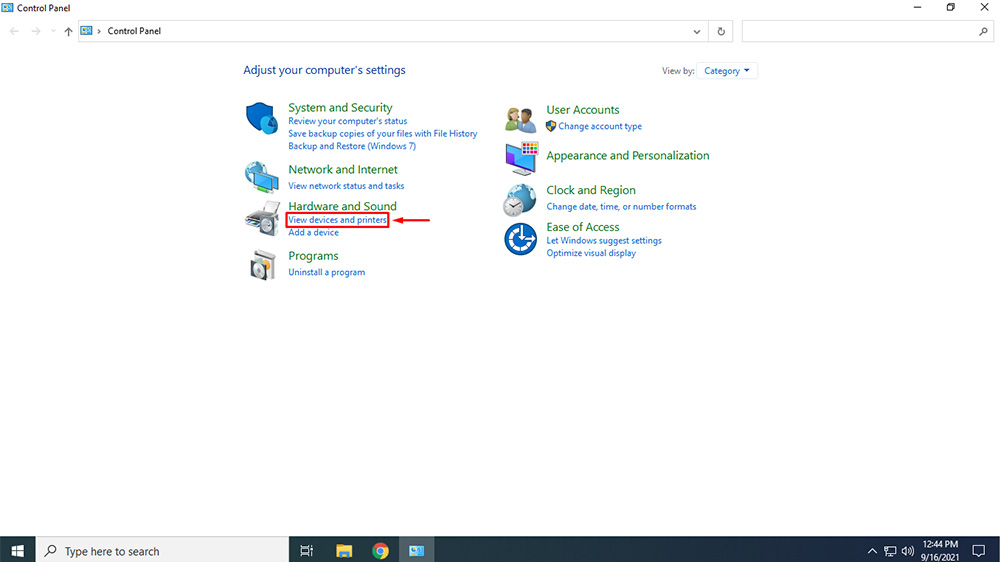
3. Right-click on the Wireless Controller and click Game controller settings.
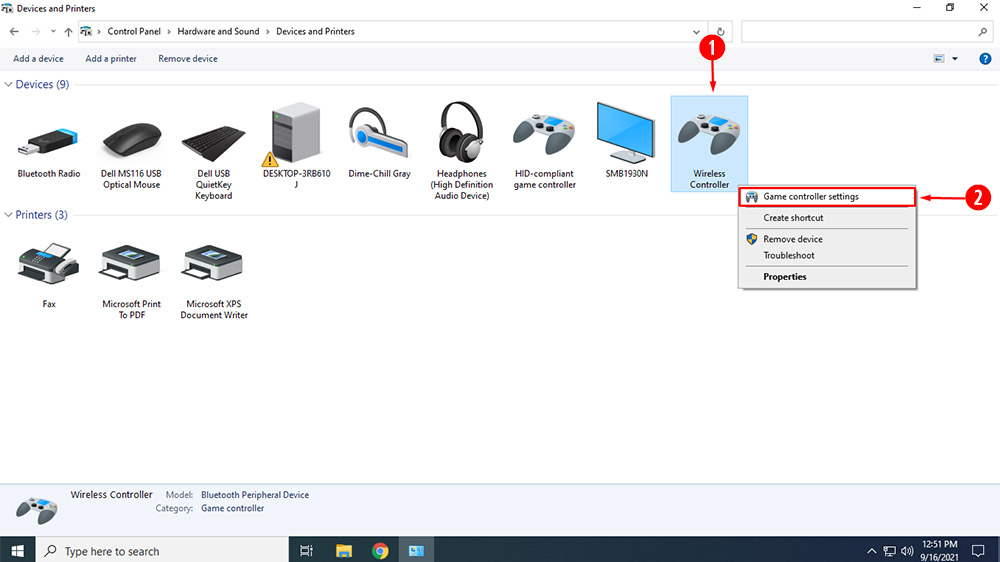
4. Now select your controller and click on Properties.
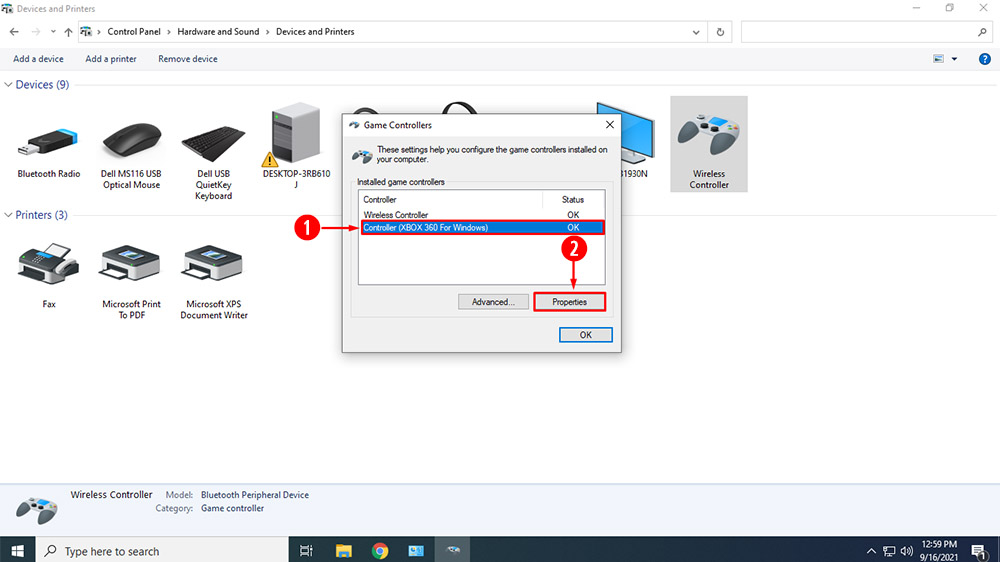
5. On the Wireless Controller properties pop-up, click on the Settings and click on Calibrate…
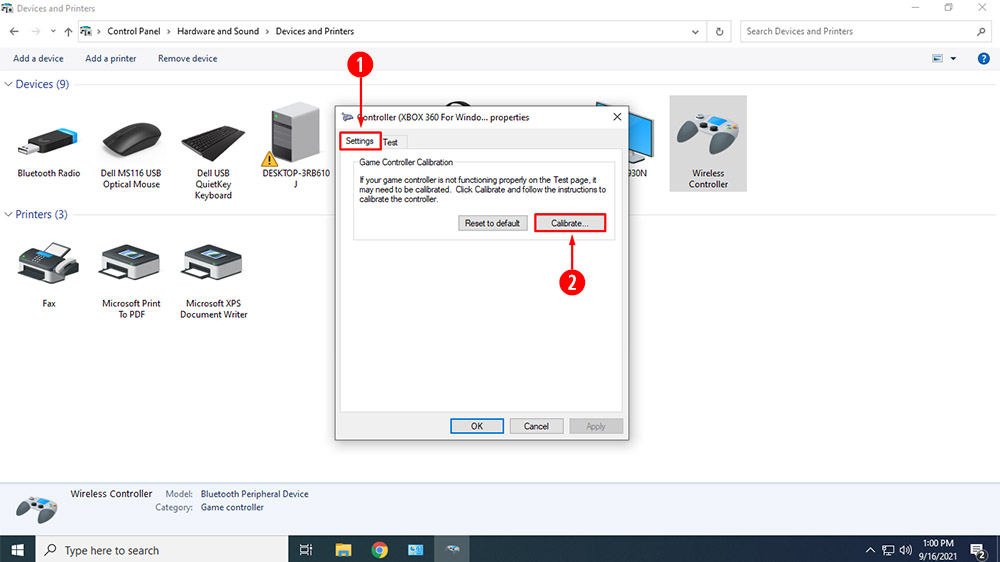
6. You will be presented with a Game Device Calibration setup wizard, click on Next to continue.
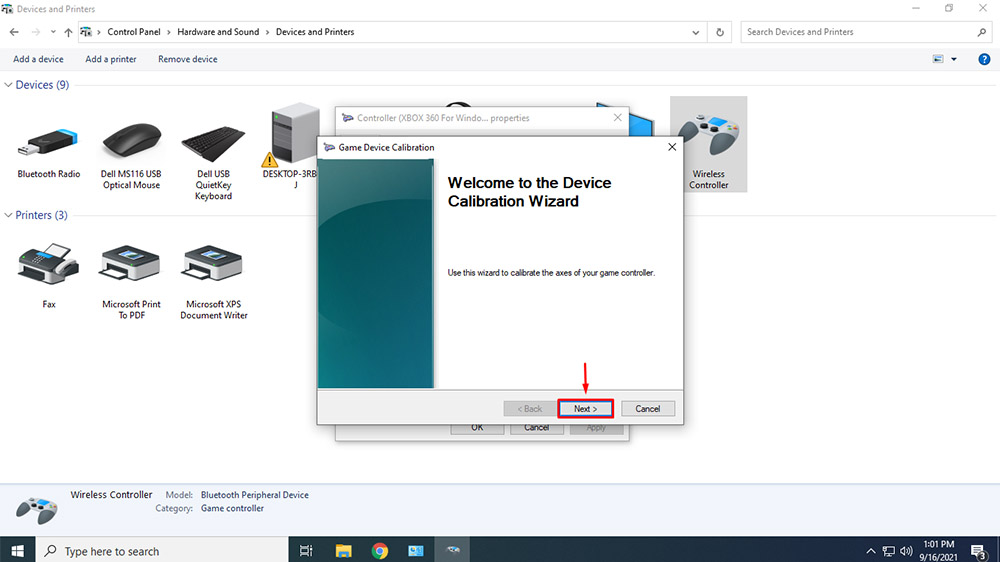
7. On the next page, the setup wizard will ask you to “Leave the D-pad centered, then press a button on the controller.” Leave D-pad or left thumbstick as it is and click Next.
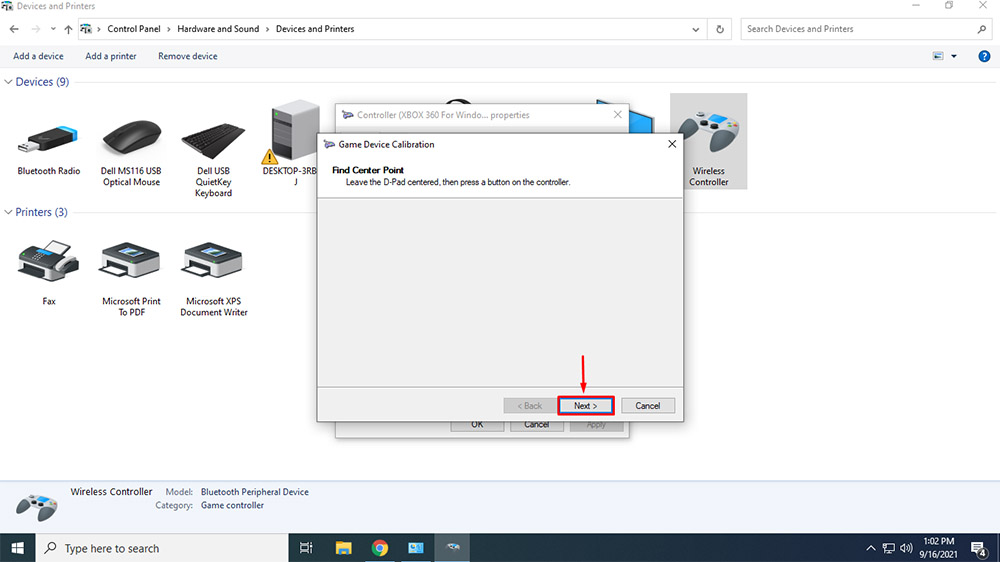
8. Now move your D-pad or left thumbstick on your controller to calibrate the axes and find the Center Point. Once done, click Next.
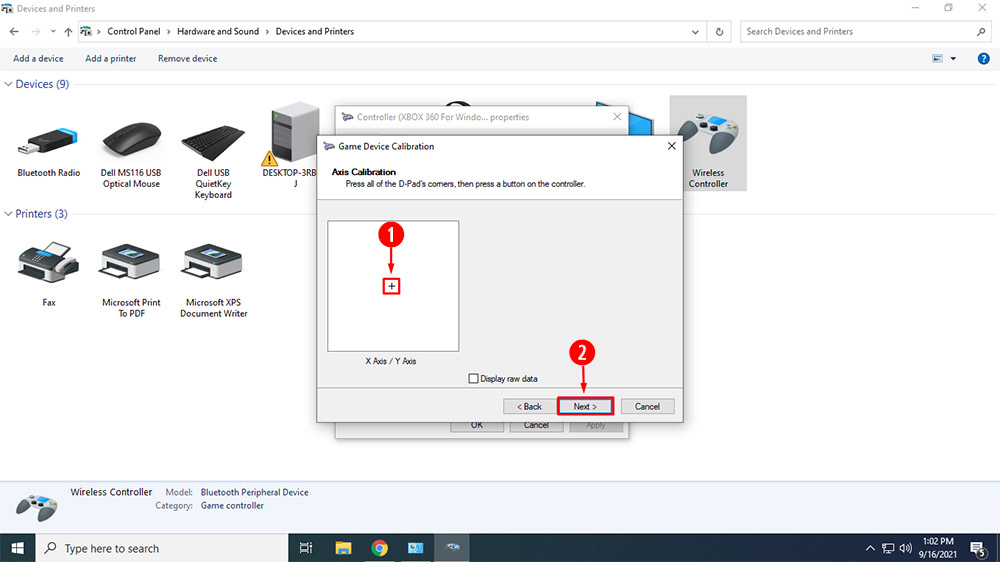
9. On the next step, Leave D-pad or left thumbstick as it is, and click on Next to verify the Center Point you’ve set.
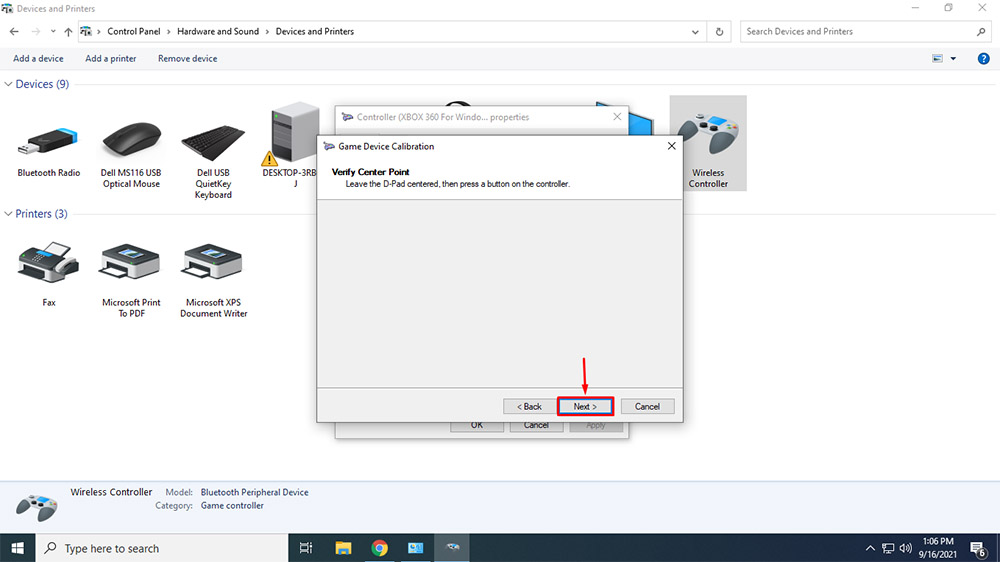
10. Press the trigger button on your controller to calibrate the Z-Axis. Once done, click Next.
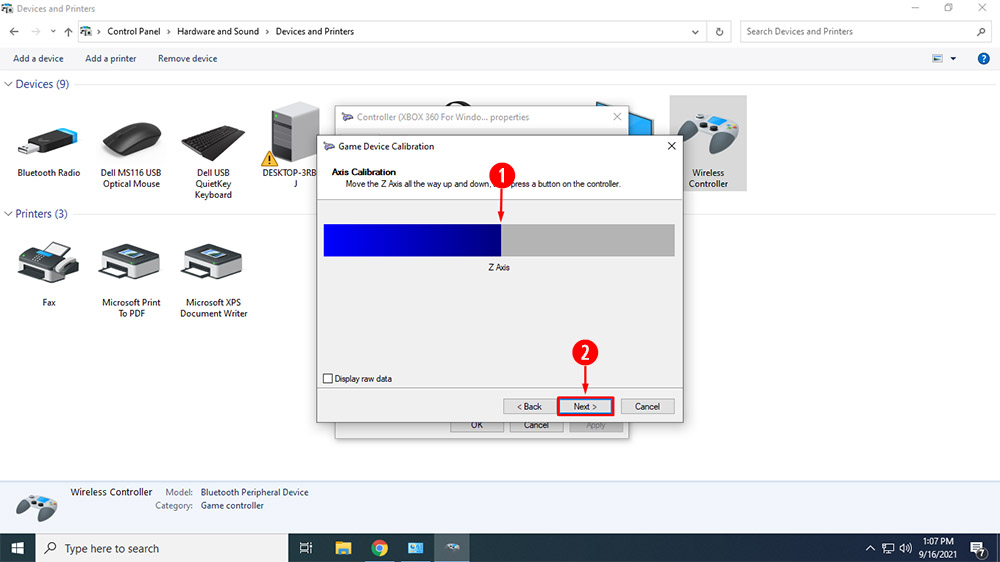
11. Move the right thumbstick on your controller from left to right to calibrate the X-Axis. Once done, click Next.
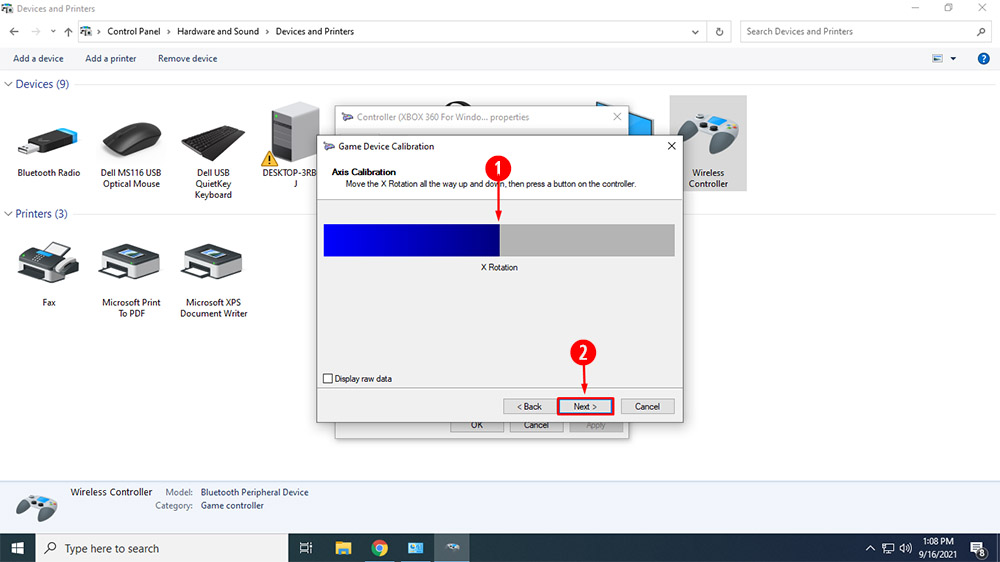
12. Move the right thumbstick on your controller up to down to calibrate the Y-Axis. Once done, click Next.
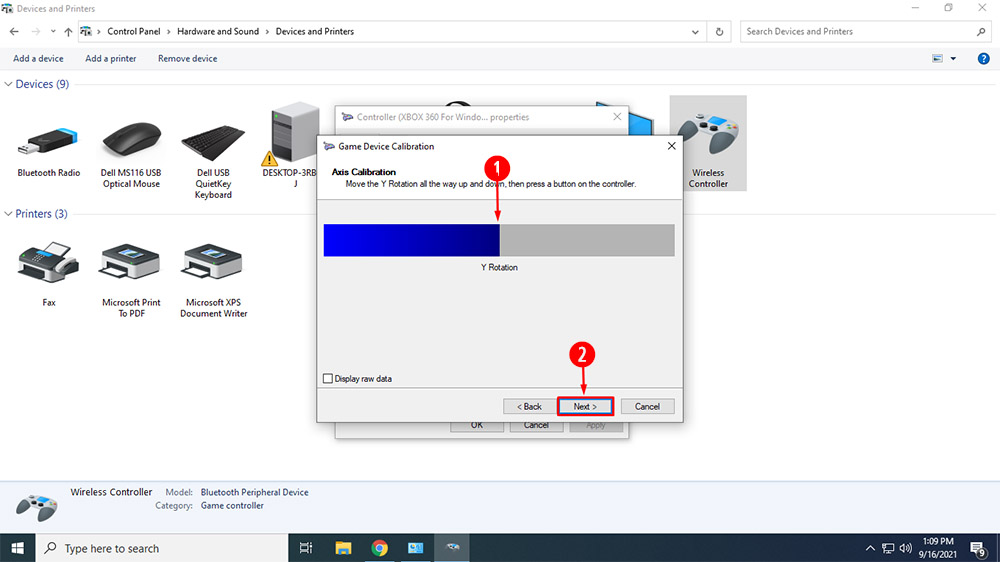
13. Now click on Finish to save your calibration.
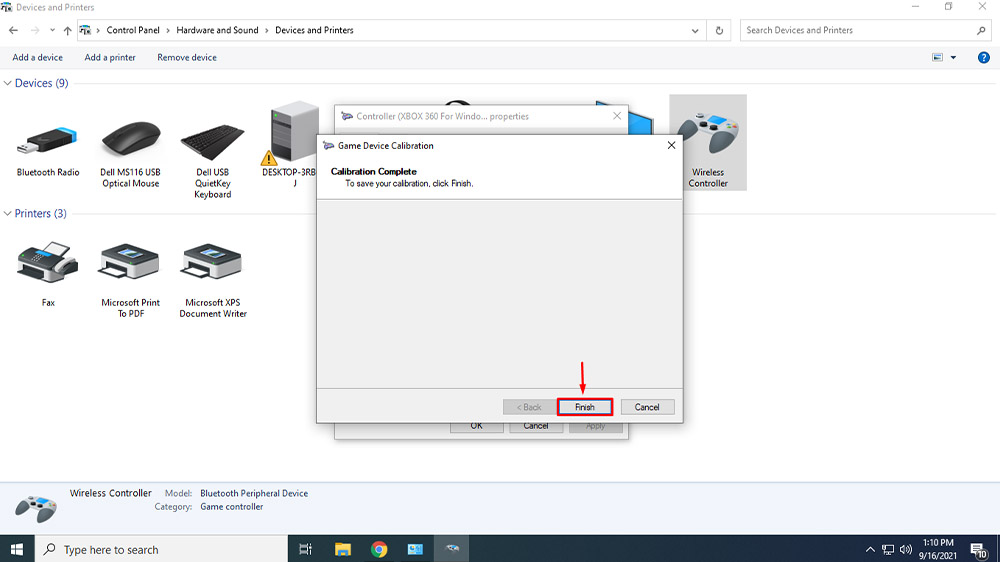
14. Test your calibrated controller by pressing buttons and thumbsticks in the Test dialog box. Click OK when finished.
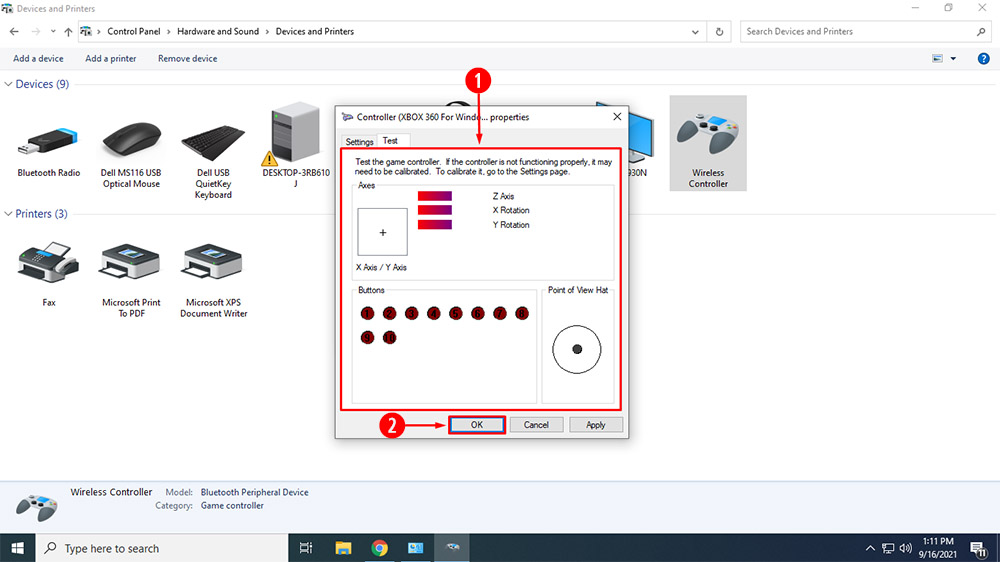
15. Click OK to close the Game Controllers dialog box.