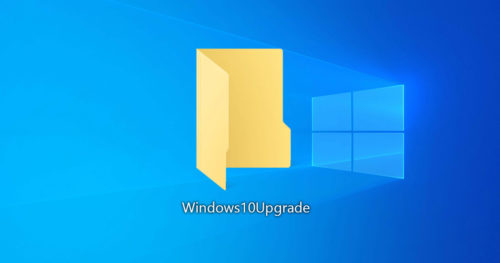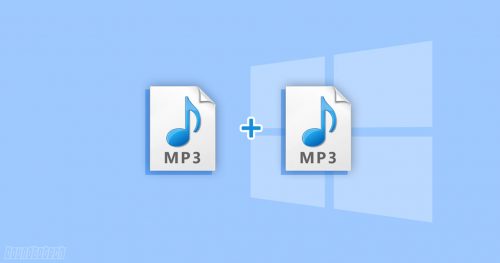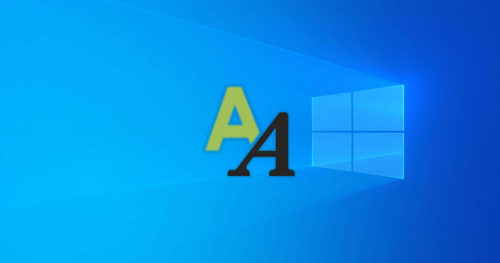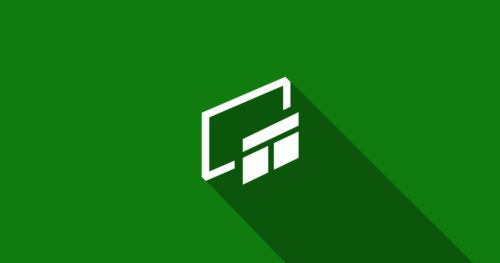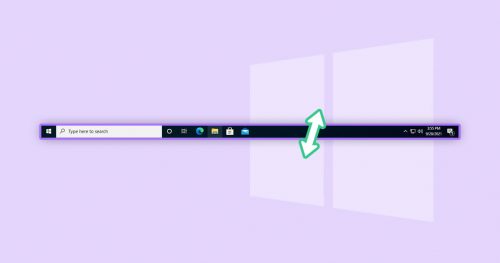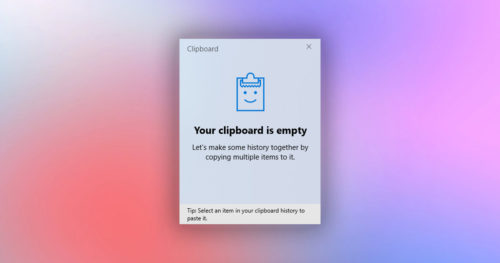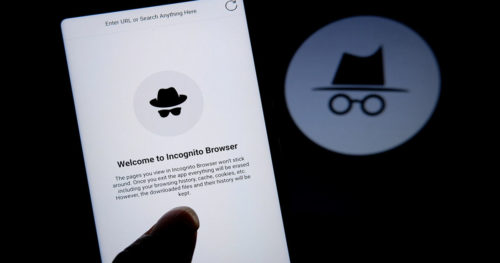There are many concerns among smartphone users when it comes to transferring their data from an old phone to a new phone. The biggest worry is sharing contacts between Andriod and iPhone devices. However, the fix for this issue is super simple. There are different methods for transferring your contacts. In this post, we’ll guide you through the most effortless process of moving your contacts from Andriod to iPhone.
Method 1: Using the Move to iOS app
This method only works when you’re setting up your new iPhone. You cannot restore your contacts if the iPhone has already been set up. Also, both devices need to be on the same Wi-Fi network.
To start, Android users first need to go to the Play Store and download Apple’s switcher app called “Move to iOS.” After you’ve installed the app, follow the steps below.
1. Open Move to iOS app on your Android device and tap on Continue.

2. Press agree on the Terms and Conditions screen after reviewing it, allowing the permissions it asks, and tap Continue.

3. Now it’ll ask you to enter the code from your iPhone.

4. On your iPhone initial set up, navigate to the Apps & Data screen, tap on Move Data from Android, and then tap Continue.

5. It’ll then provide you with the code that you’ll need to enter on your Android device.

6. Now on to your Andriod device, enter the code that you noted on the iPhone. Next, you’ll see the Transfer Data screen, choose the content you want to transfer. In our case, select Contacts and tap Next.

7. Now wait till the transfer is complete, and once it is finished, tap Done.

Hurray, you’ve successfully transferred your contacts from Andriod to iPhone using Move to iOS app.
Method 2: Transfer contacts using a Google Account
In this method, there’s no need to download a separate app. You can transfer your contacts from Android to iOS using your Google Account directly.
To transfer your contacts via Google Account, you’ll first need to make sure that all the contacts are synced with the account. If it isn’t, then follow the steps below to do so.
1. Head over to the Settings on your Andriod device and tap on Accounts.

2. In the Accounts section, select the Google Account you want your contacts to be sync and tap on Account sync, and tap on Contacts. Your contacts are now synced to your Google Account.

3. Now to transfer your contacts to your iPhone, open Settings and tap on Mail.

4. In Mail, tap on Accounts, and then tap on Add Account.

5. Next, tap on Google and add your Google Account.

6. After you’ve added your Google Account, tap on Gmail, and tap on the Contacts slider and done.

Your contacts are now successfully transferred to your iPhone.
Method 3: Transferring your contacts using iCloud.
Another way to transfer your contacts from Android to iPhone is through iCloud by importing a .vcf file, a special file format that can store contact details. Below detailed steps will show you how to do that.
1. Go to Contacts on your Android device, tap on the menu icon, and then tap on Settings.

2. In Settings, scroll down and tap on Export and select the account you’ve synced your contacts on.

Note: Android devices often have different setting layouts. If you cannot find the Export option in your Contacts, you can download the official Contacts app by Google.
3. Tap on Export to .vcf file and tap on save. Now transfer the saved .vcf file to your computer.

4. Now go to iCloud.com and sign in using your Apple ID.

5. In your iCloud dashboard, select the Contacts icon.

6. Now in the bottom left on the Contacts screen, tap on the gear icon and tap on Import vCard.

7. In the popup, choose your saved .vcf file and tap open.

8. And done, you’ve successfully imported your contacts using iCloud.