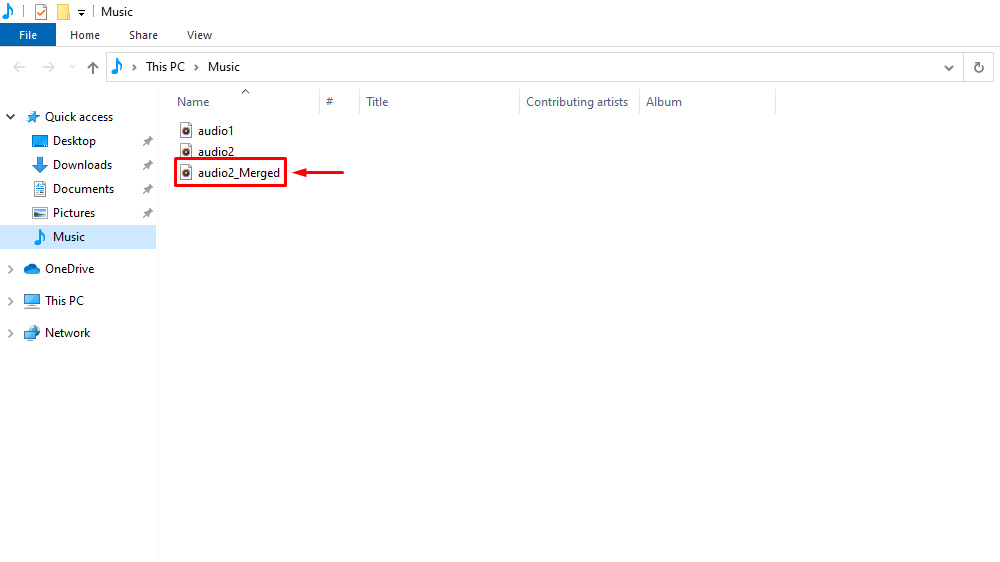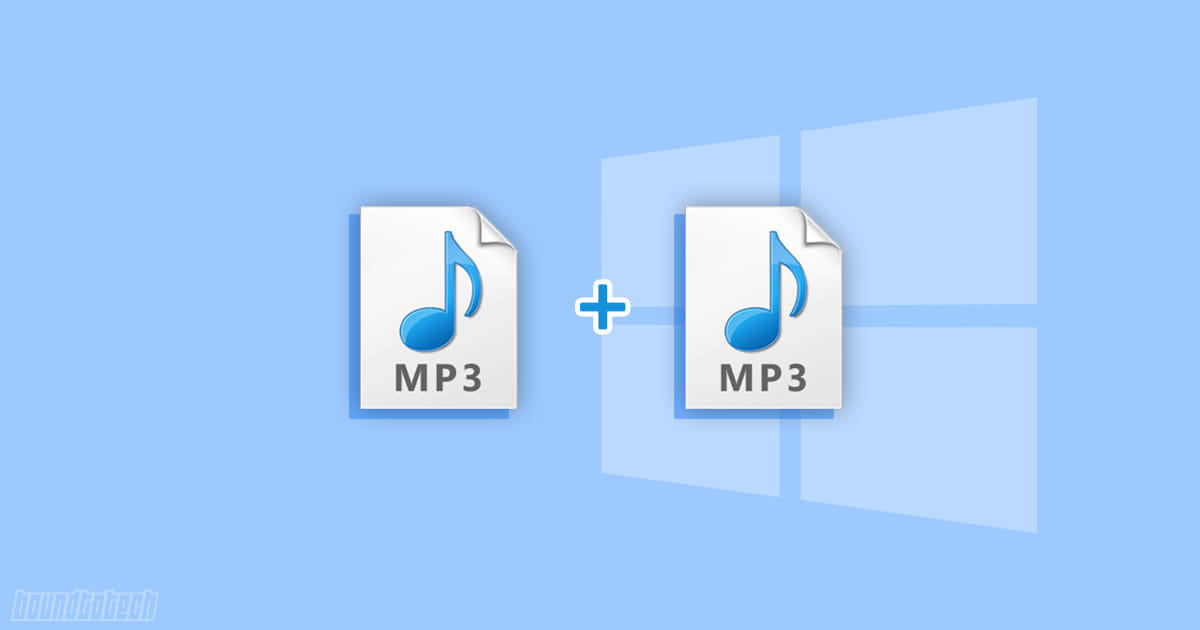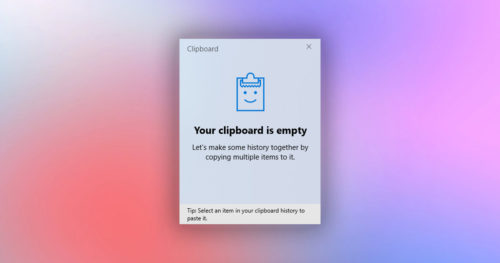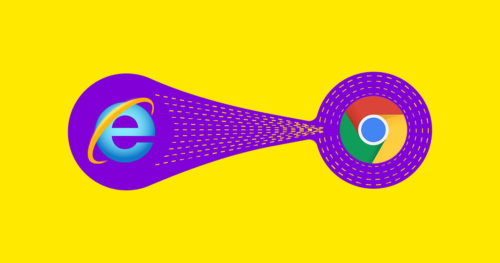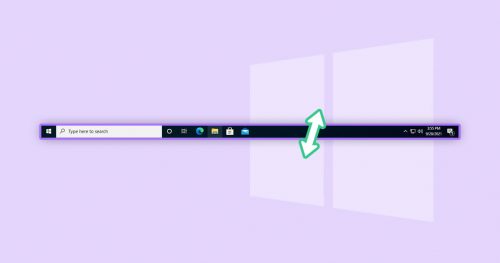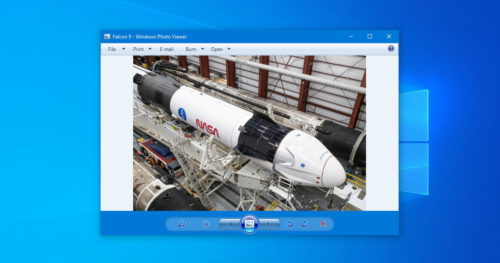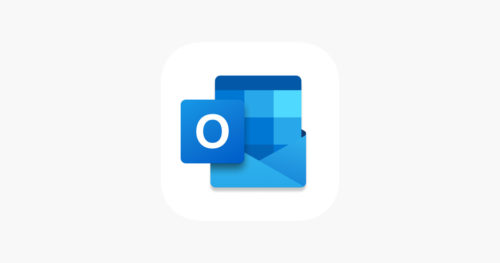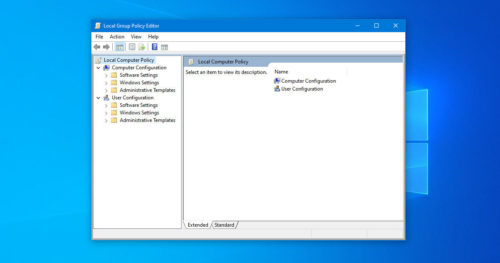For long music sessions or maybe something professional, you might be looking to combine and merge multiple MP3 audio files. And if you are on Windows 10, there are tons of solutions for you.
There are significant numbers of free utilities and tools available to edit or merge audio files. The below guide will show you how to merge multiple MP3 files in Windows 10.
Steps to Merge Multiple MP3 files using Command Prompt:
1. Open Command Prompt and navigate to the folder that contains the music files.
cd\Users\Admin\MusicNote: In our example, we have placed all our MP3 files in the default Music folder.
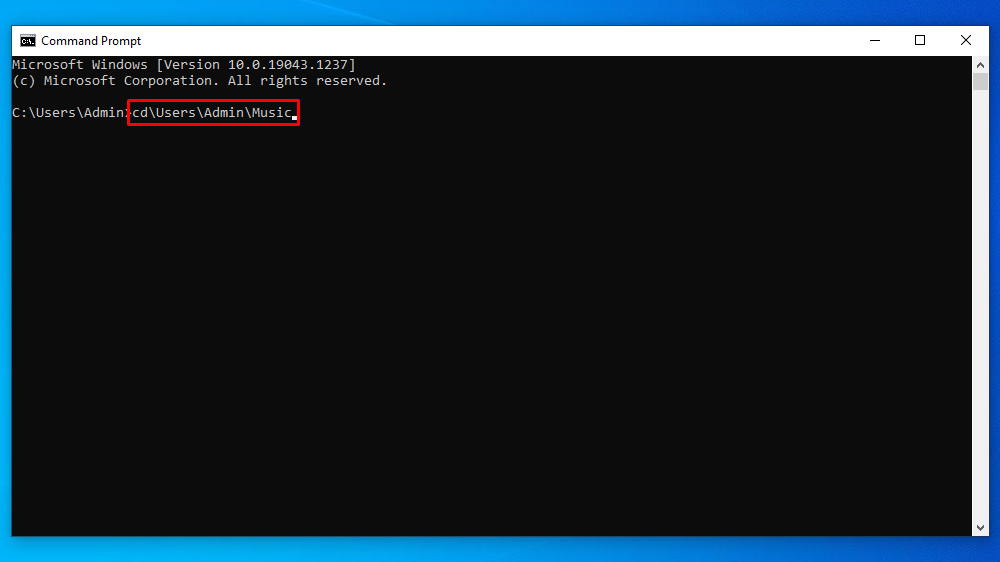
2. To merge the MP3 files type the following command and hit Enter.
copy /b audio1.mp3 + audio2.mp3 audio3.mp3Note: Make sure to change the name of the MP3 files. Example audio1.mp3 and audio1.mp3 are the files we are combining and audio3.mp3 is the final merged audio file.
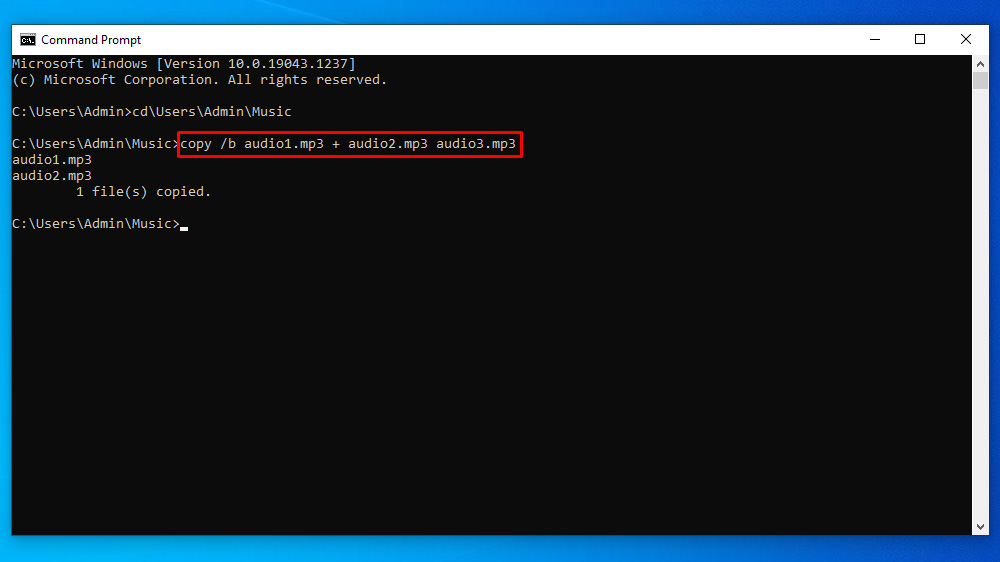
3. Once done you will see a new merged MP3 file in your music folder.
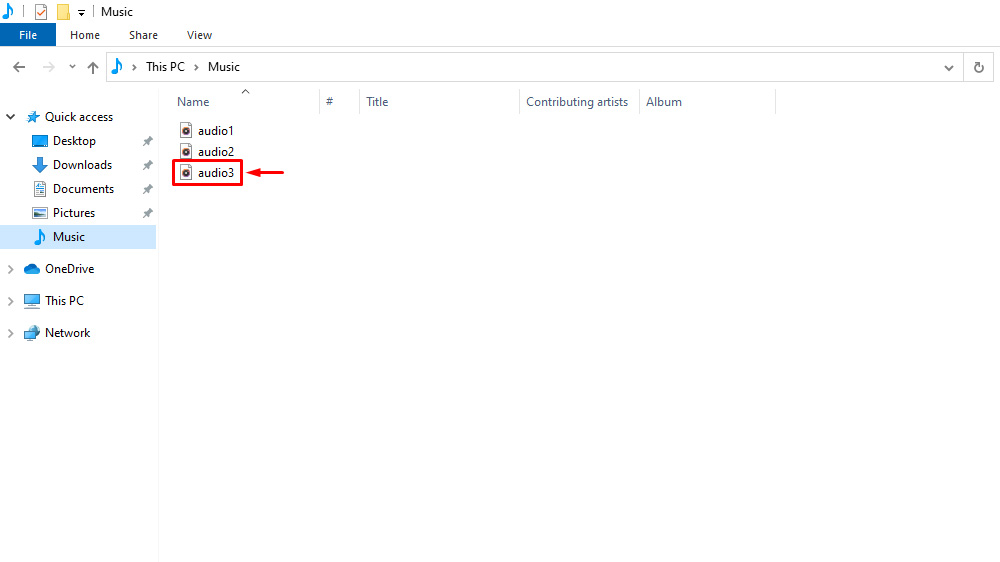
Steps to Merge Multiple MP3 files using MP3 Toolkit:
1. Download and Install MP3 Toolkit.
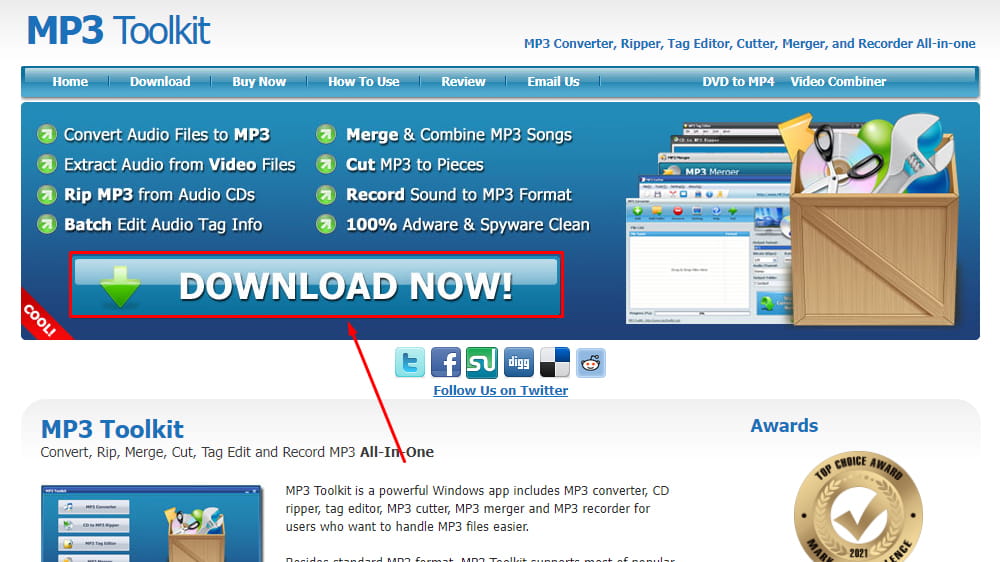
2. Launch MP3 Toolkit and click on MP3 Merger.
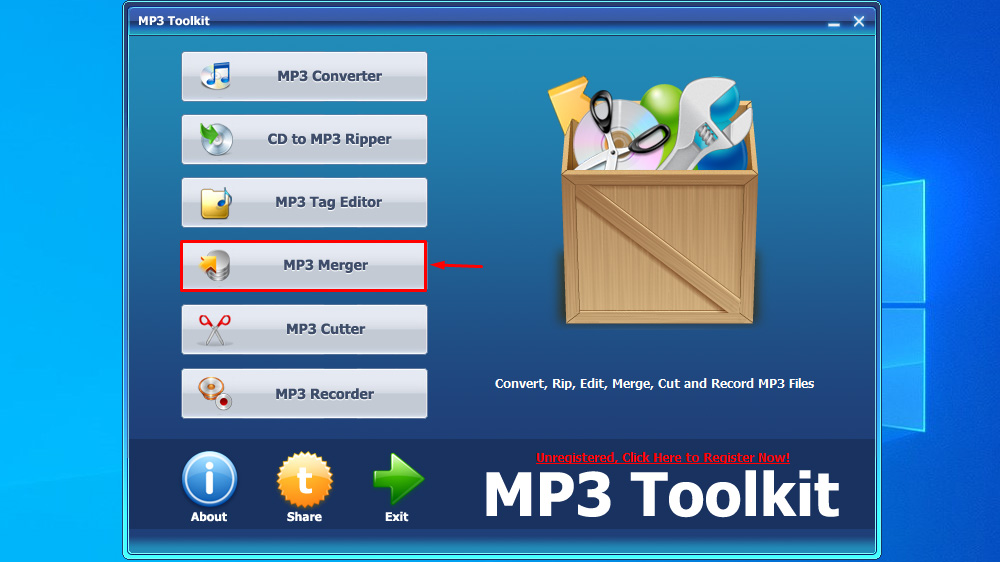
3. Click on Add.
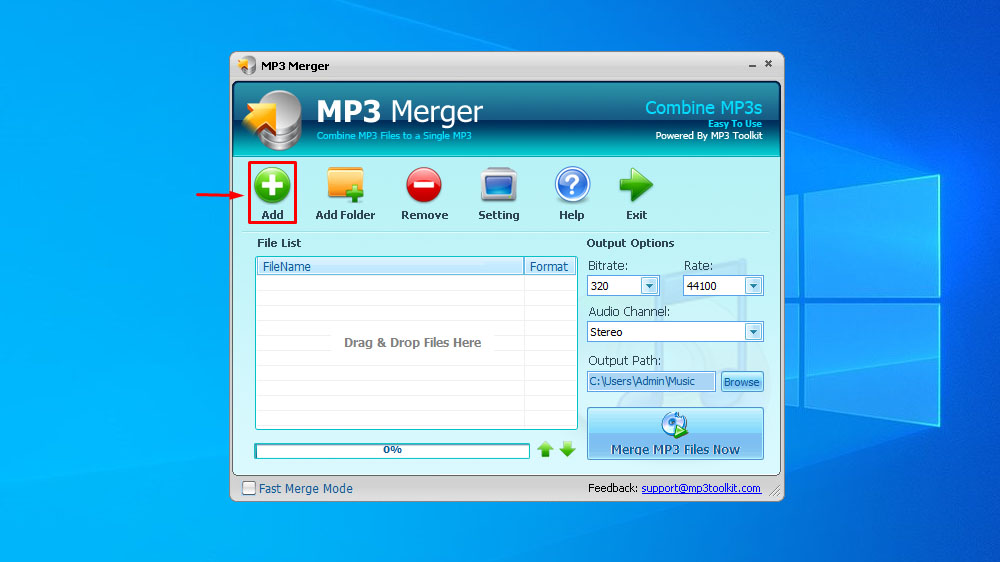
4. Select the MP3 files you want to merge and click OK.
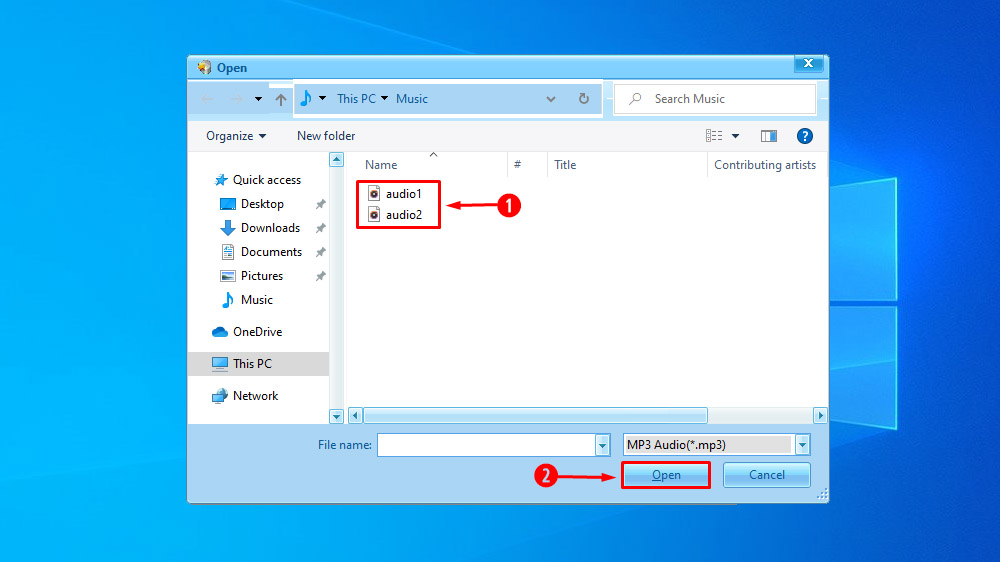
5. Choose the setting of your choice.
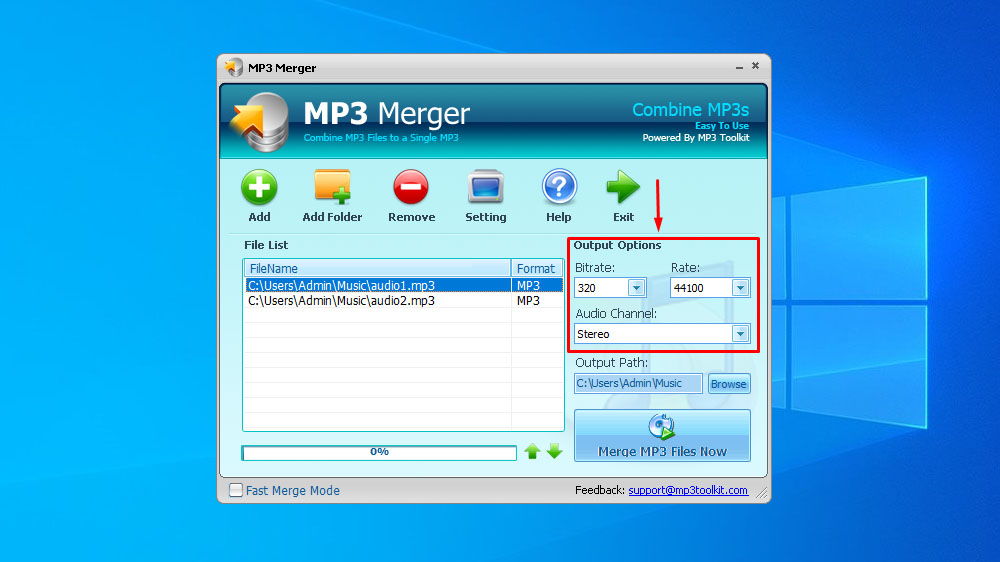
6. Now select the Output Path where you want to save the merged file.
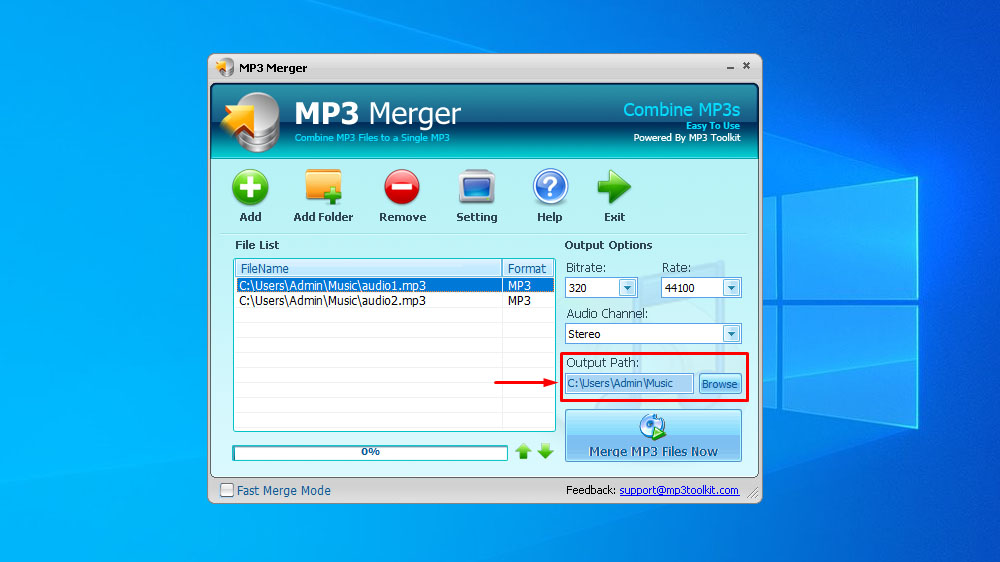
7. Click on the Merge MP3 Files Now to start.
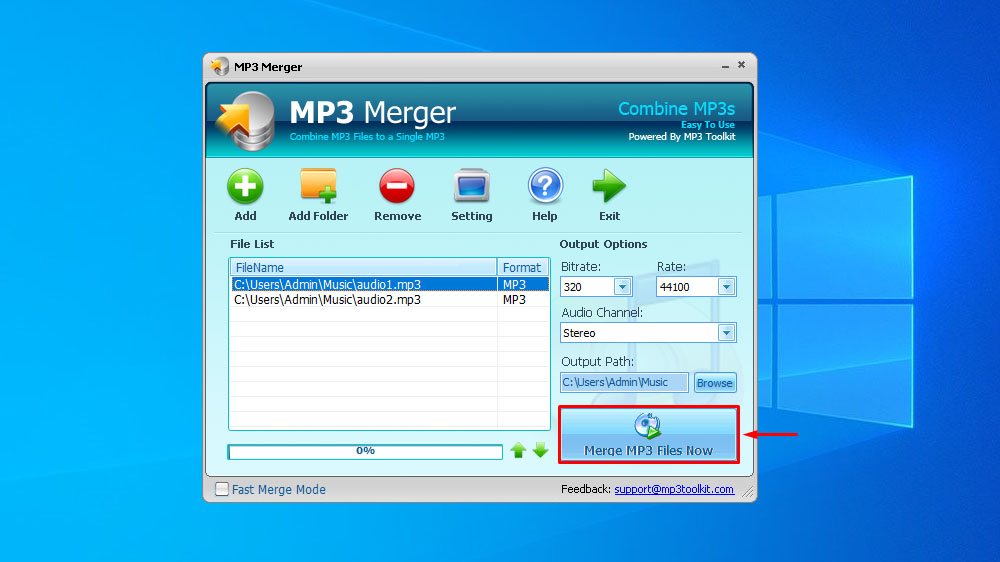
8. Once done you will see a new merged MP3 file in your music folder.