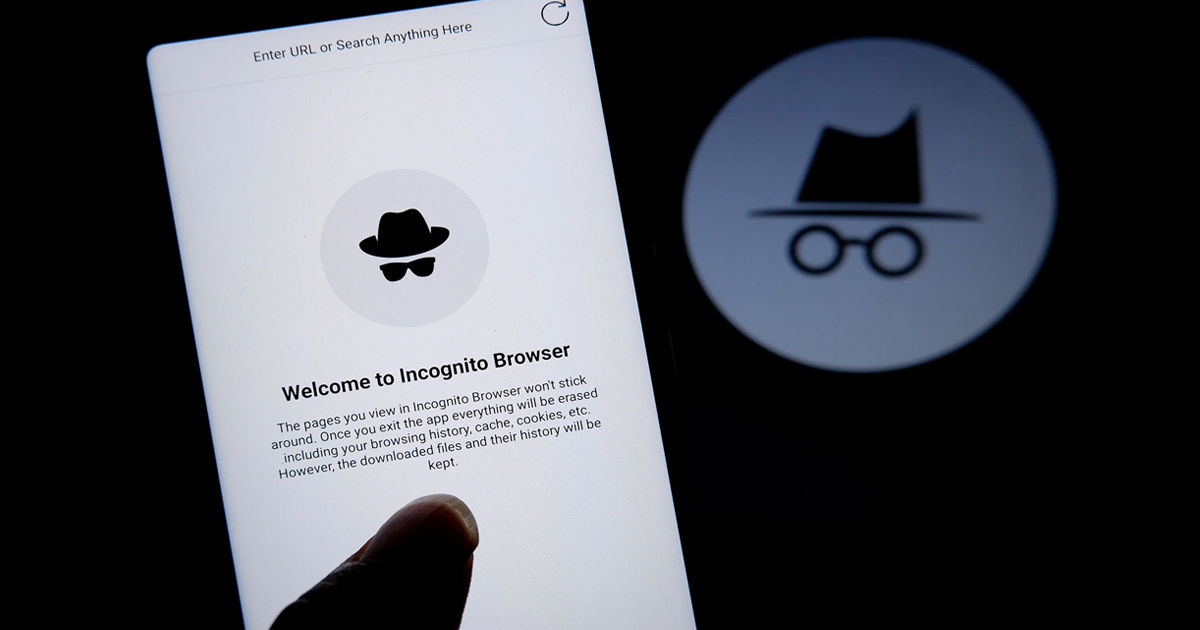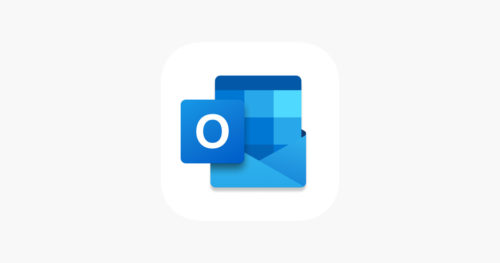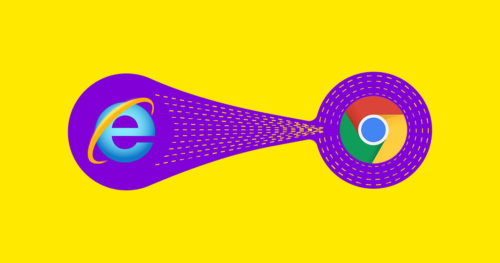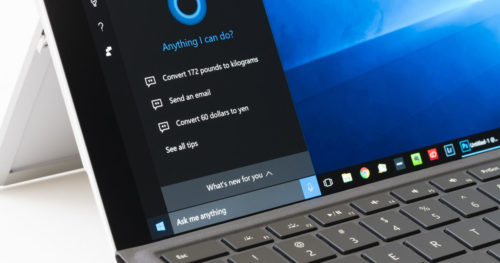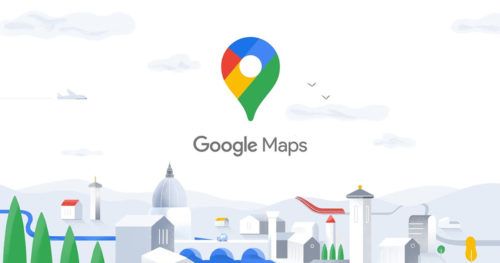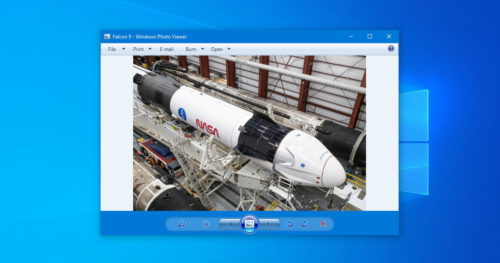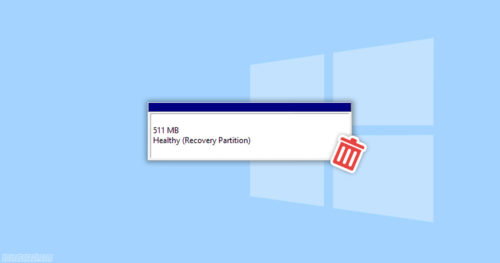Incognito mode is one of the top used features in all major browsers. It offers users a way to browse websites without leaving crumbs of internet cookies or local browsing history on the computer. However, Incognito mode can also be a problem for parents and schools who want to make sure that students don’t misuse the internet by secretly visiting illegal websites.
In this article, you will learn how to disable the Incognito mode of Google Chrome, Private Mode of Firefox, InPrivate Browsing of Microsoft Edge, and Private Mode of Safari for iOS.
Disable Incognito Mode in Google Chrome For Windows
The best way to disable Incognito mode in Google Chrome for Windows is by using a Registry addition, which may sound complicated but is pretty straightforward and easy thanks to Shawn Brink’s tutorial on TenForums.
1. Download the Disable_Incognito_Mode_in_Google_Chrome.reg file.
Note: You may get this warning “This type of file can harm your computer” on your browser. You can safely ignore the message, and select Keep to download the file.
2. Once you download the file, you can either right-click on the file, and select merge or double click the file to open it.

3. If Security Warning windows pop up, click on Run.

4. Select Yes on the User Account Control window.

5. Select Yes on the Registry Editor window.

6. Select OK on Registry Editor window with the confirmation message.

7. Restart your computer, and now Incognito mode is disabled in Google Chrome.
Disable Private Mode in Firefox For Windows
Instead of Incognito mode, Mozilla Firefox calls it Private Mode. However, the steps to disable Private Mode are similar to Google Chrome as it involves Registry addition.
1. Download the Disable_Private_Mode_in_Firefox.reg file.
2. The rest of the steps are similar to above so you can follow them.
3. Restart your computer, and now Private Mode is disabled in Firefox.
Disable InPrivate Browsing in Microsoft Edge For Windows
Microsoft Edge also has a different name for Incognito Mode. They call it InPrivate Browsing. But just like Firefox and Chrome, the steps to disable InPrivate Browsing also requires Registry addition.
1. Download the Disable_InPrivate_Browsing_in_Microsoft_Edge.reg file.
2. The rest of the steps are similar to above so you can follow them.
3. Restart your computer, and now InPrivate Browsing is disabled in Microsoft Edge.
Disable Incognito Mode in Safari For iPhone
Safari also has a different name for Incognito mode, which it calls Private mode, similar to Firefox. The steps to disable Private Mode in Safari involves the Content & Privacy Restrictions controls.
1. Launch Settings and tap on Screen Time.

2. Tap Turn on Screen Time.

3. You will see the page with a summary of what Screen Time is. Tap on Continue.

4. You will get the option to select whether This is My iPhone or This is My Child’s iPhone. It doesn’t matter what you choose. For this tutorial, we are going with This is My iPhone.

5. Tap Content & Privacy Restrictions.

6. Turn on Content & Privacy Restrictions

7. Tap Content Restrictions.

8. Tap Web Content.

9. On the Web Content page, tap Limit Adult Websites. A checkmark should appear beside it.

10. Now the option to launch Private Mode in Safari will be disabled.