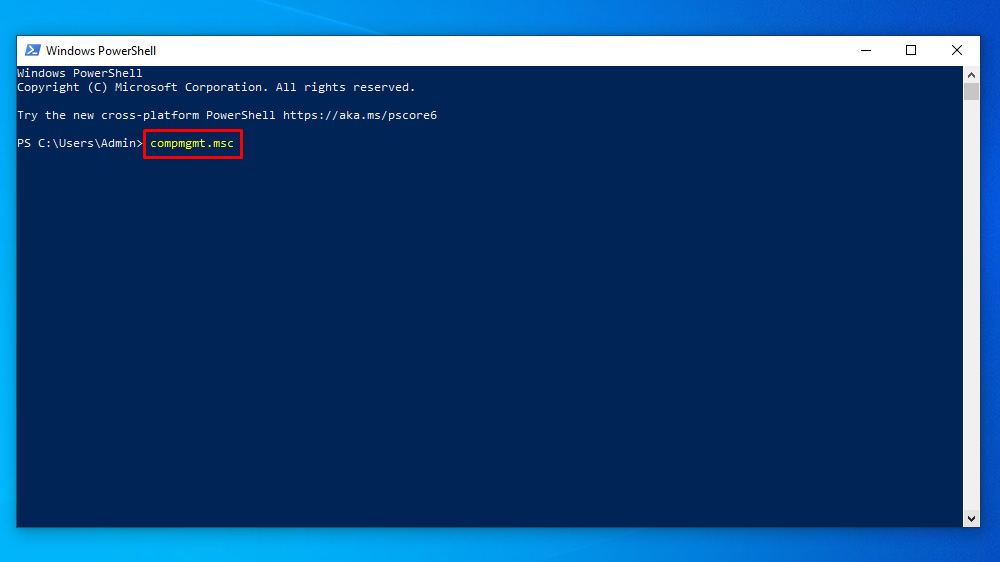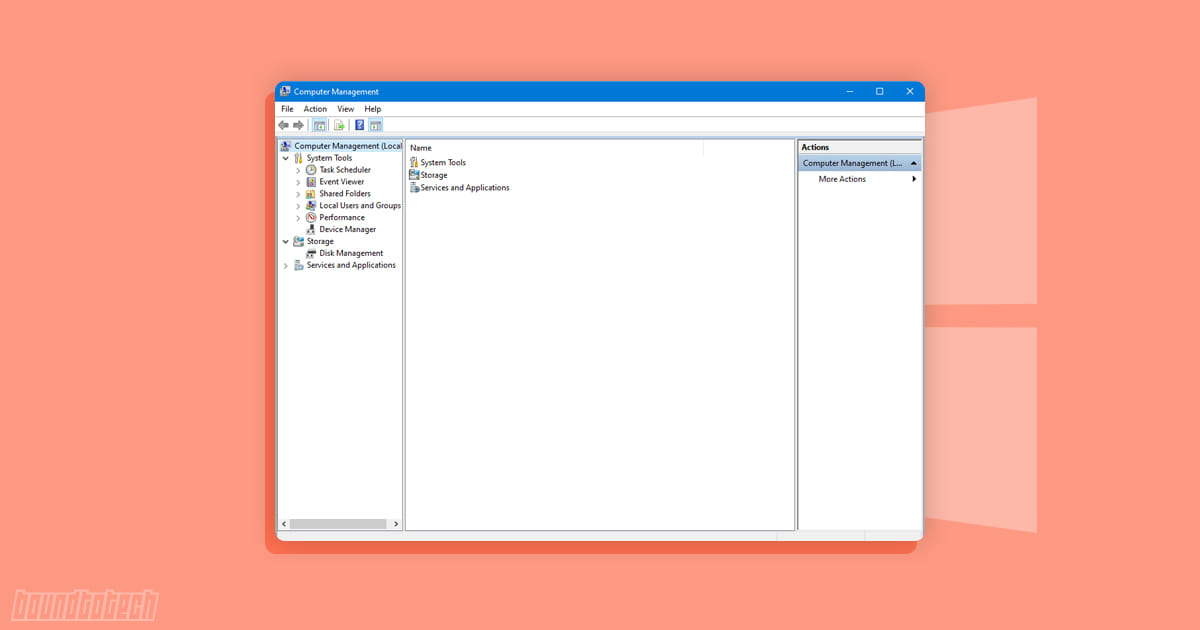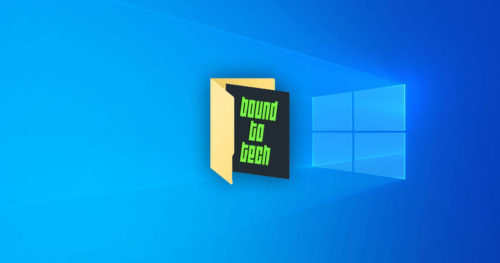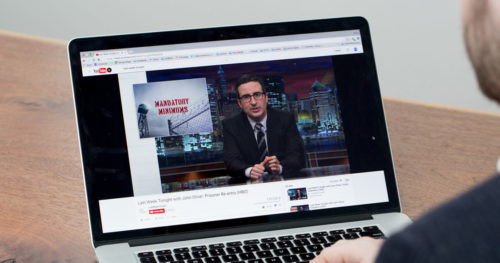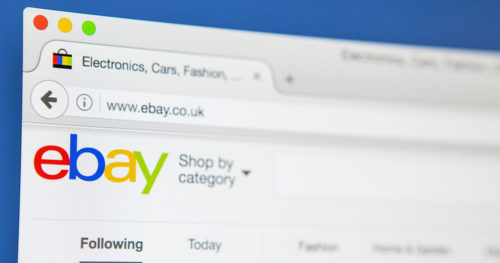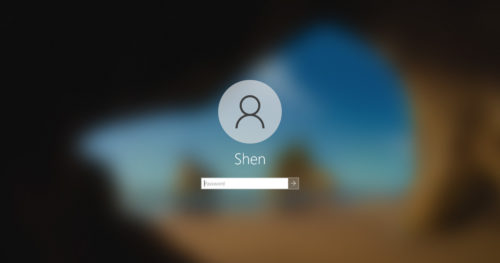Windows 10 is filled with tons of useful but complex and complicated tools and services, and many of them are hidden in the Administrative Tools folder. These Administrative Tools folders allow you to access and configure administrative components.
Windows Computer Management is one such Administrative Tools folder that holds several useful tools for users like Event Viewer, Performance Monitor, Device Manager, Disk Management, Services Manager, etc.
The below article will show you several ways on how you can open Computer Management in Windows 10.
Steps to Open Computer Management using Start Menu:
1. Click on the Start Menu and scroll down to the Windows Administrative Tools folder and expand it.
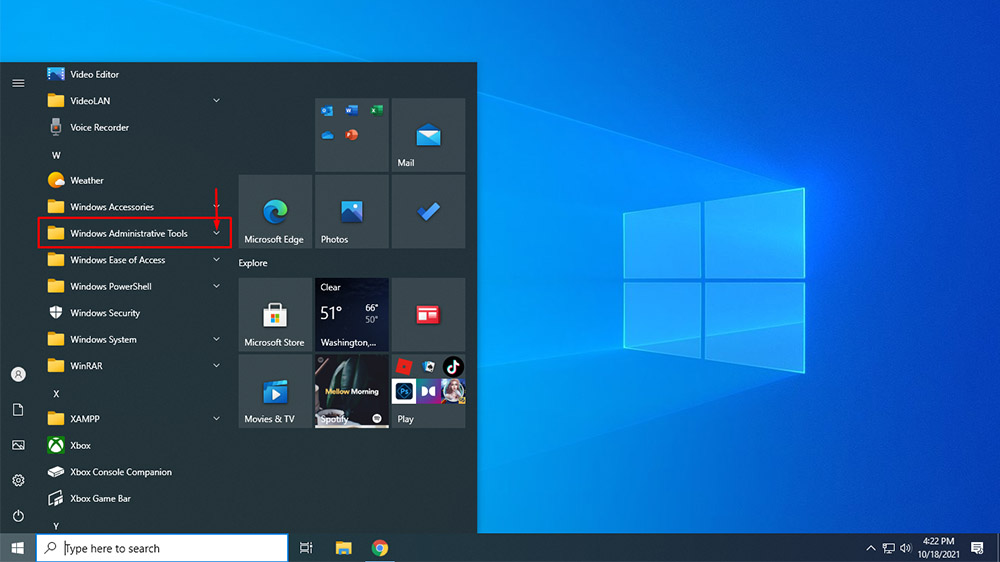
2. Now click on Computer Management.
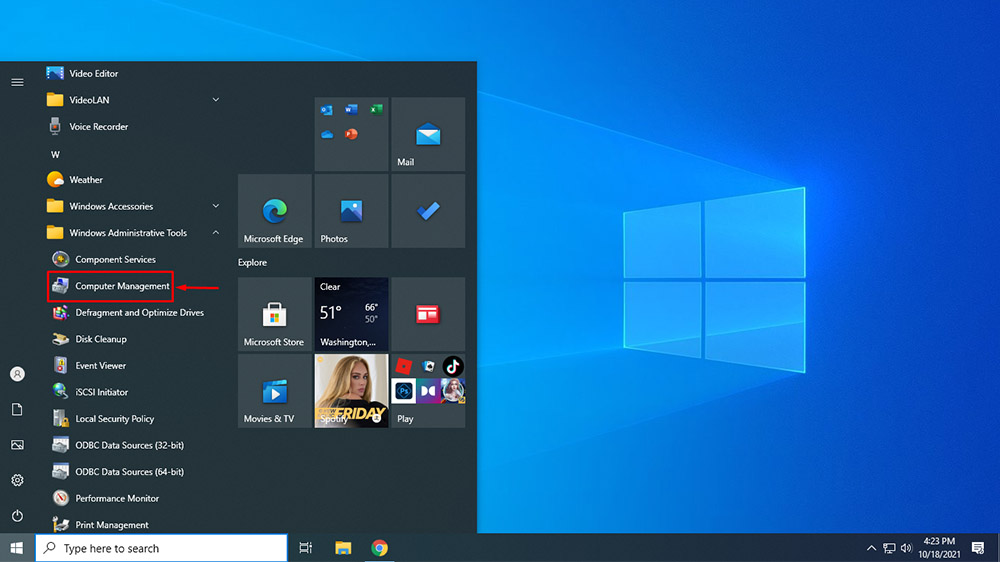
Steps to Open Computer Management using Search:
1. Click on the Start menu Search bar and type computer management and click Open
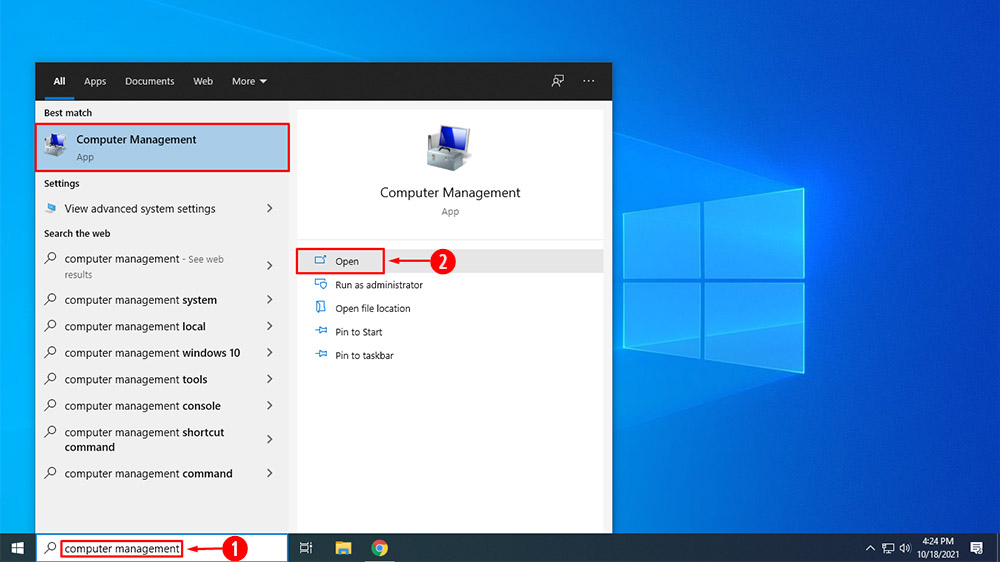
Steps to Open Computer Management via Power User Menu:
1. Press Windows + X button simultaneously on your keyboard or right-click on the Start menu logo to bring up the Power User Menu and click on Computer Management.
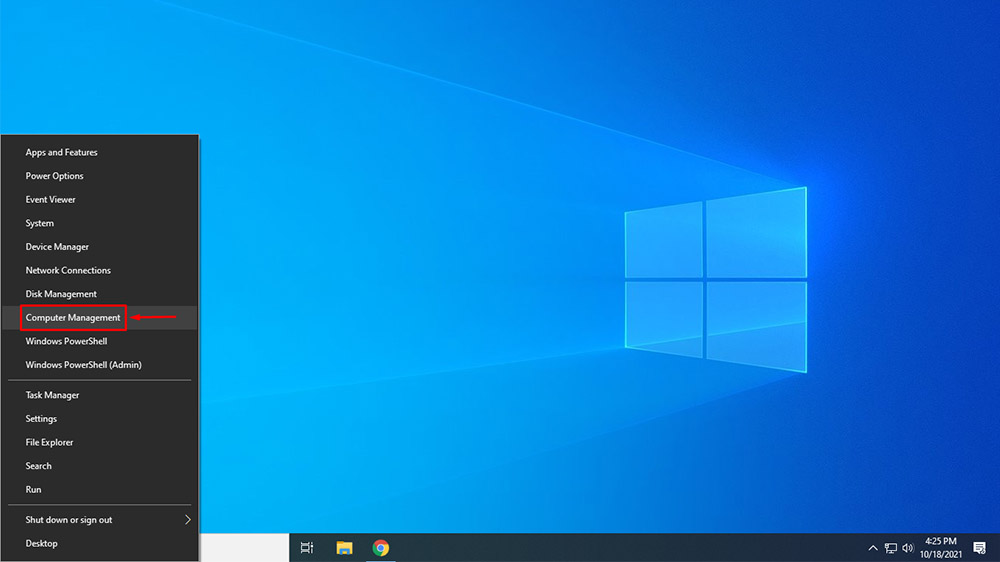
Steps to Open Computer Management via File Explorer:
1. Go to the Desktop or File Explorer and right-click on This PC icon and then click on Manage.
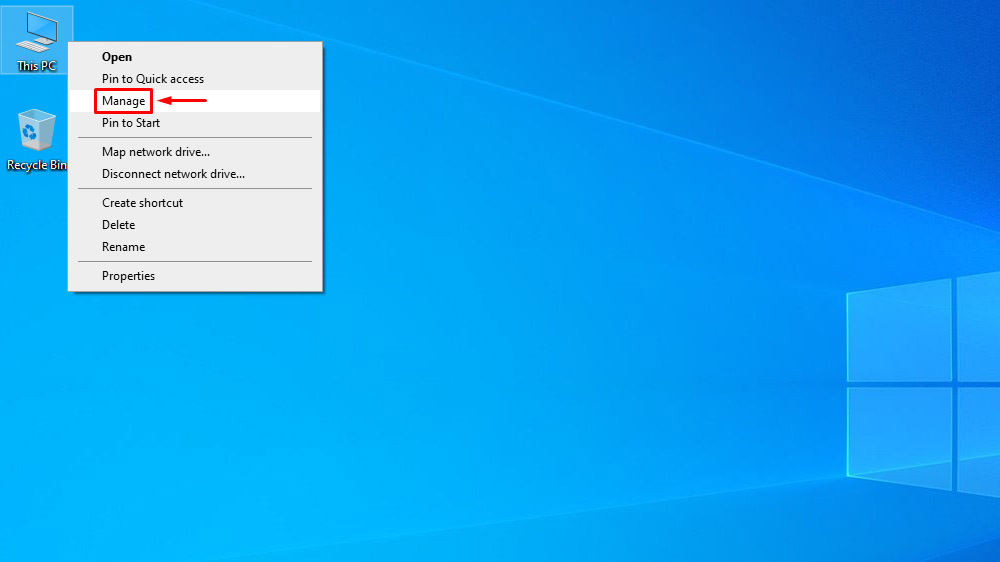
Steps to Open Computer Management using Run dialog box:
1. Open the Run dialogue box and type compmgmt.msc in it. Then press OK.
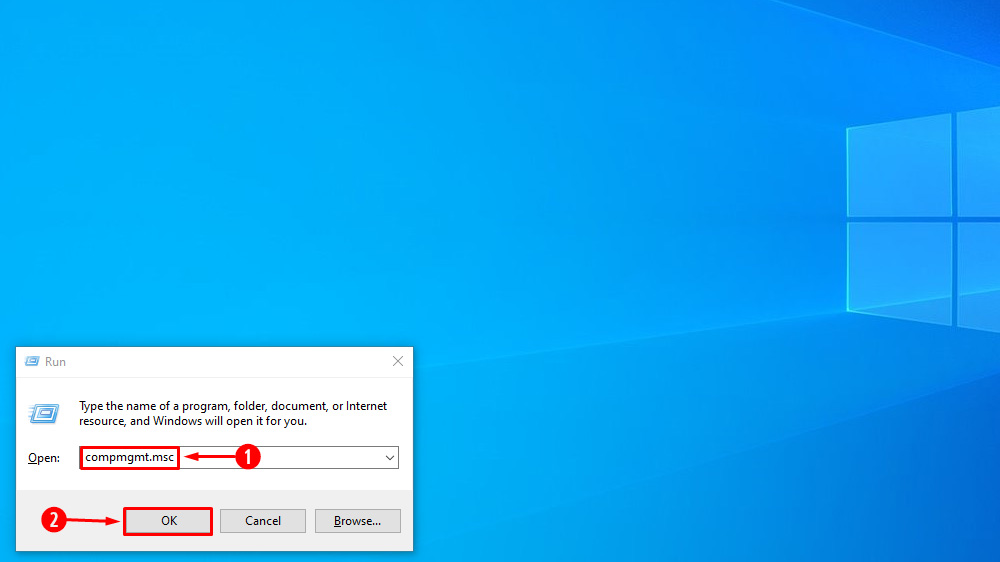
Steps to Open Computer Management using Command Prompt:
1. Open Command Prompt and type compmgmt.msc and hit Enter.
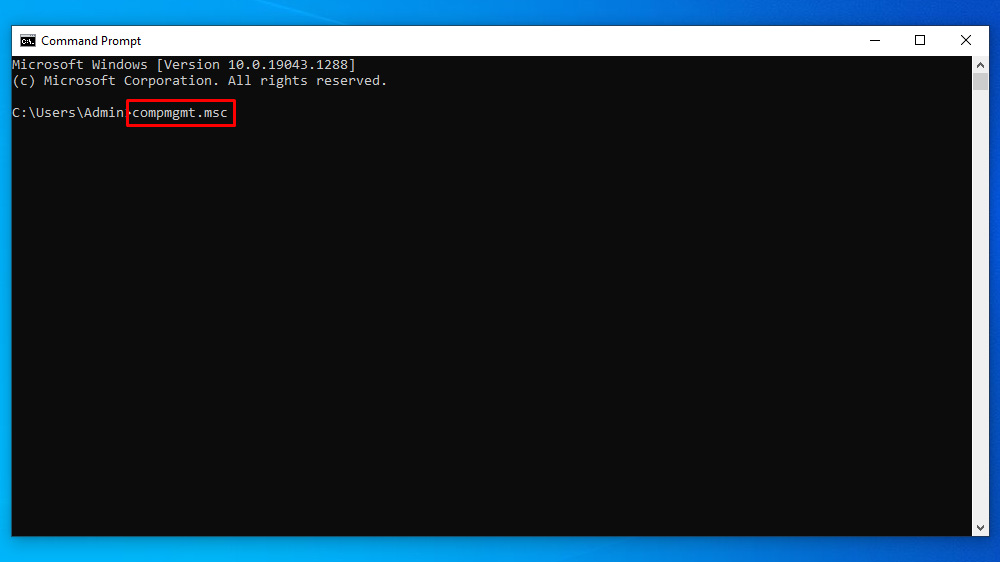
Steps to Open Computer Management using PowerShell:
1. Open PowerShell and type compmgmt.msc and hit Enter.