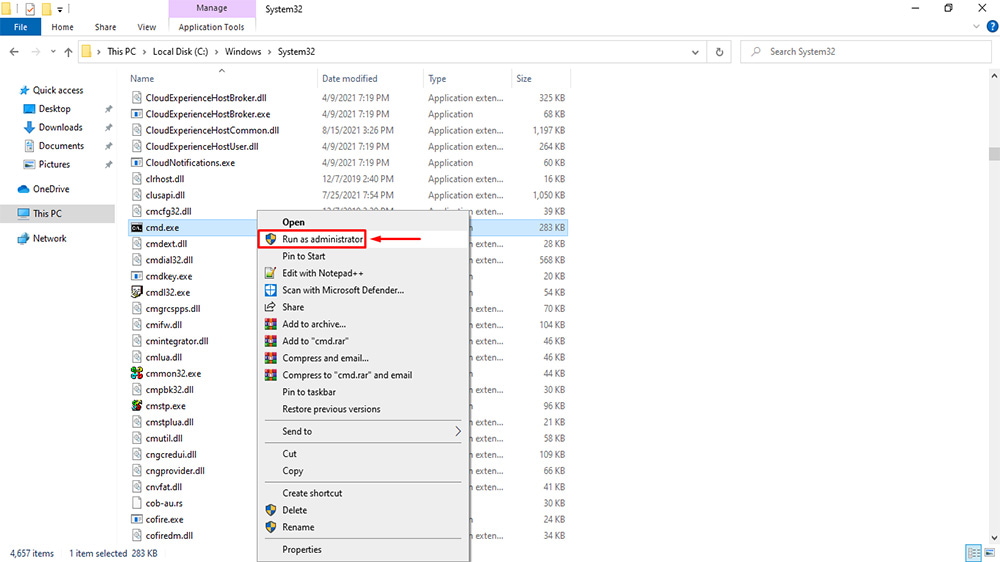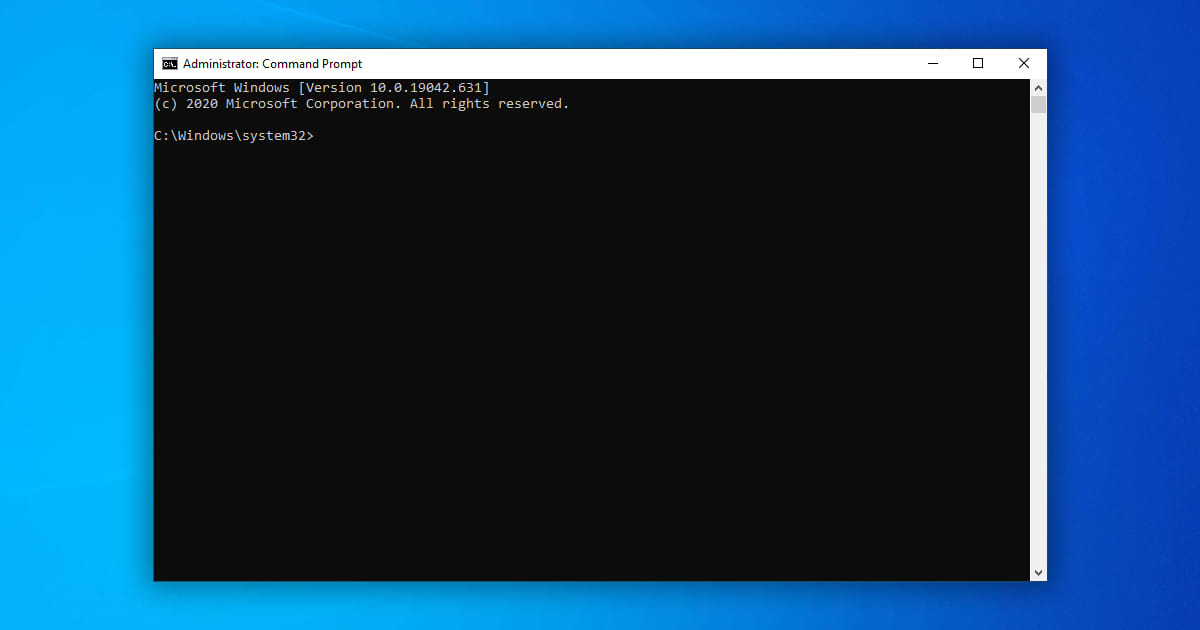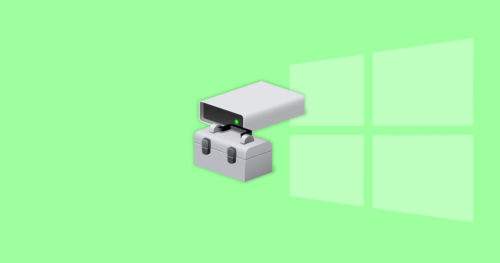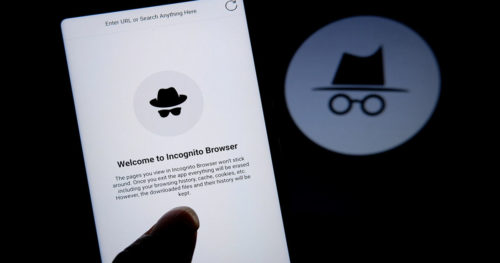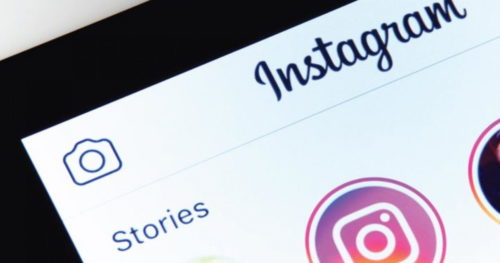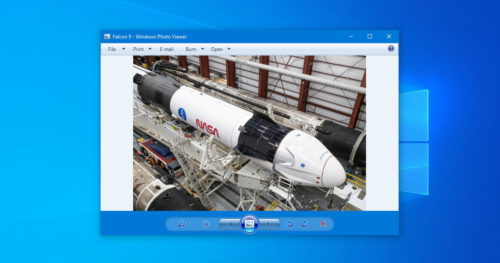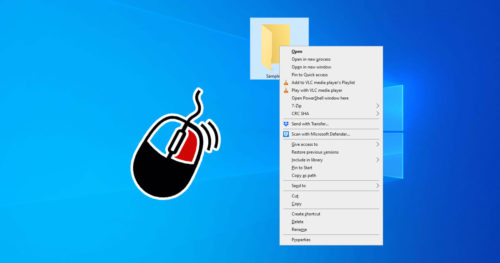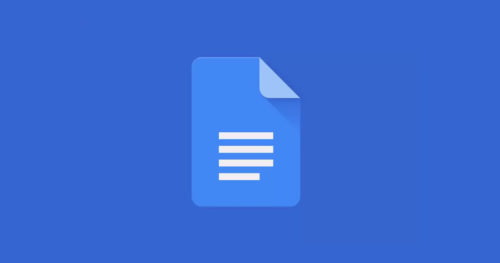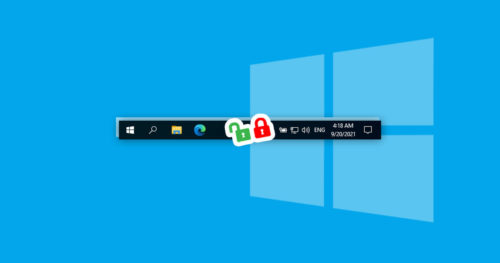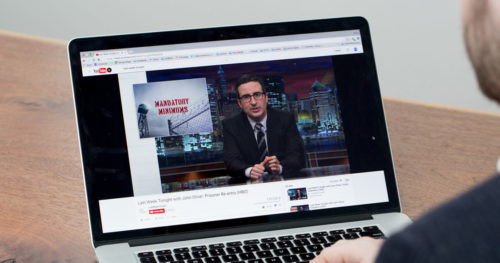Command Prompt (CMD) is a command-line interface program in Windows that assists users in performing various activities and actions on a computer using command lines. Windows offers users access to the CMD with different privileges. A CMD with basic privilege can perform simple commands that do not interfere with the operating system. However, if you want to run a command that modifies the OS, you would want to run CMD as the administrator, aka elevated command prompt.
The below guide will show you different ways you can open an elevated command prompt in Windows 10.
Note: To open an elevated command prompt, you must be signed in as Administrator.
Method 1: Open Elevated Command Prompt Using Task Manager
1. Right-click on the taskbar and click on Task Manager.
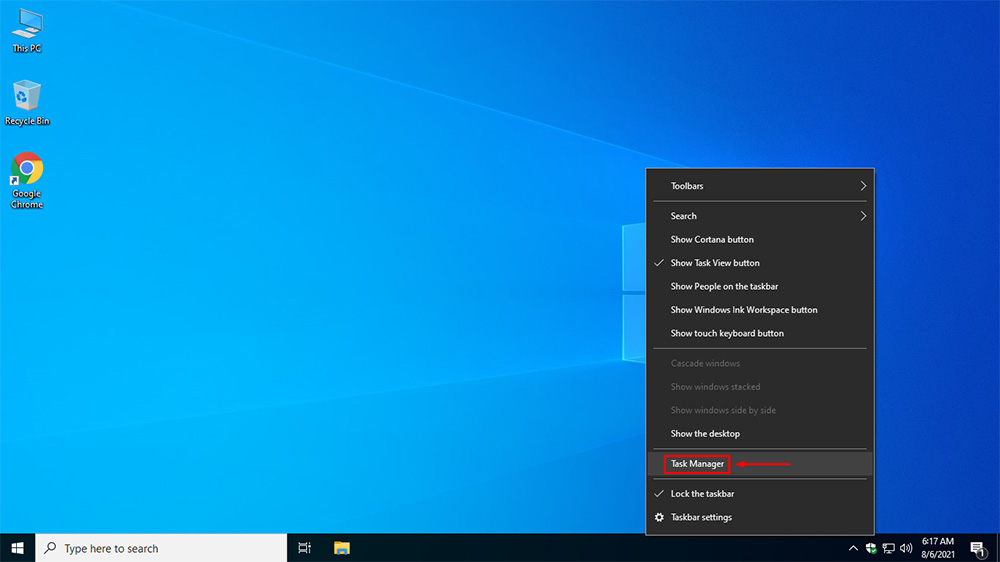
2. In Task Manager, click on File.
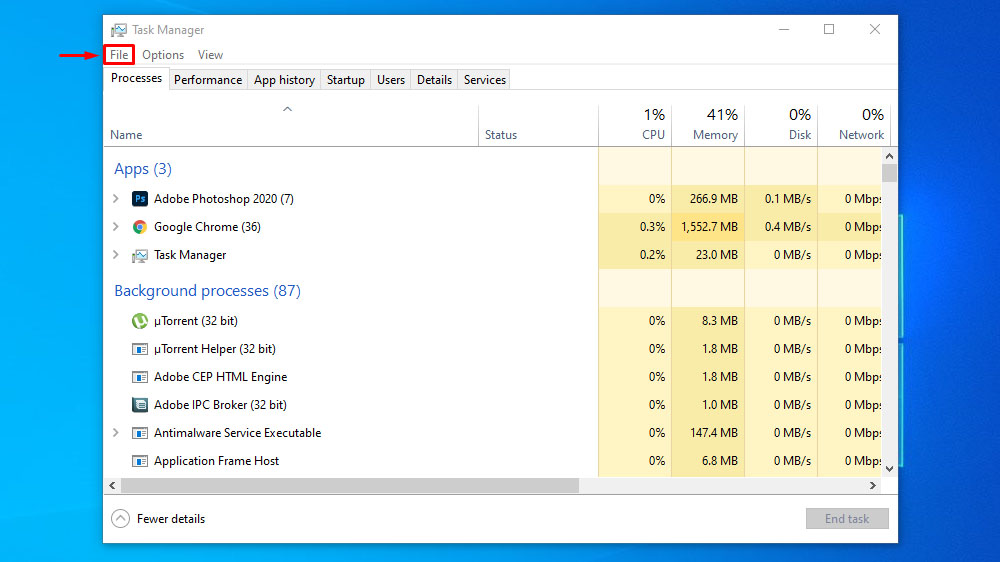
3. Click on Run new task.
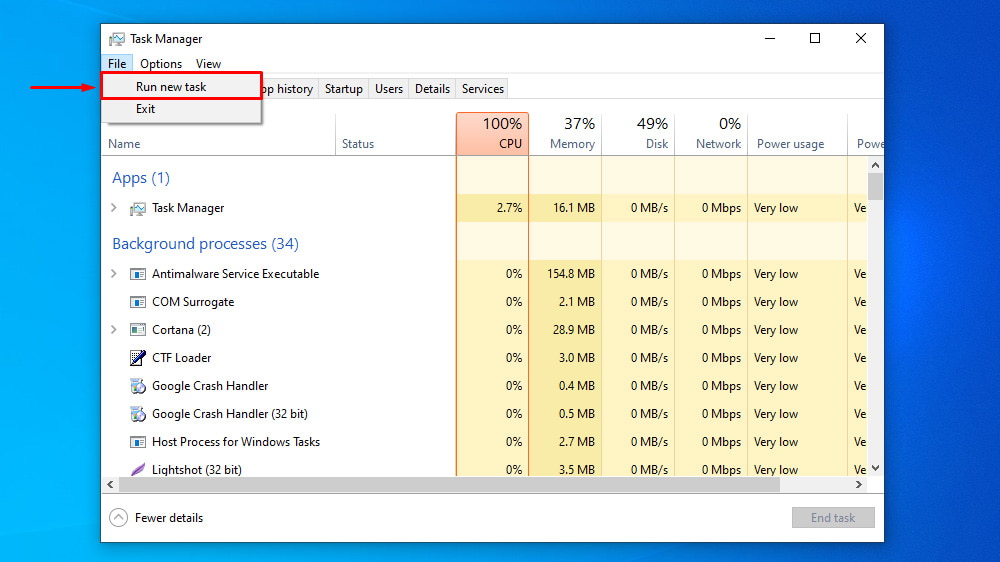
4. In the Create new task pop up, type cmd, and click OK.
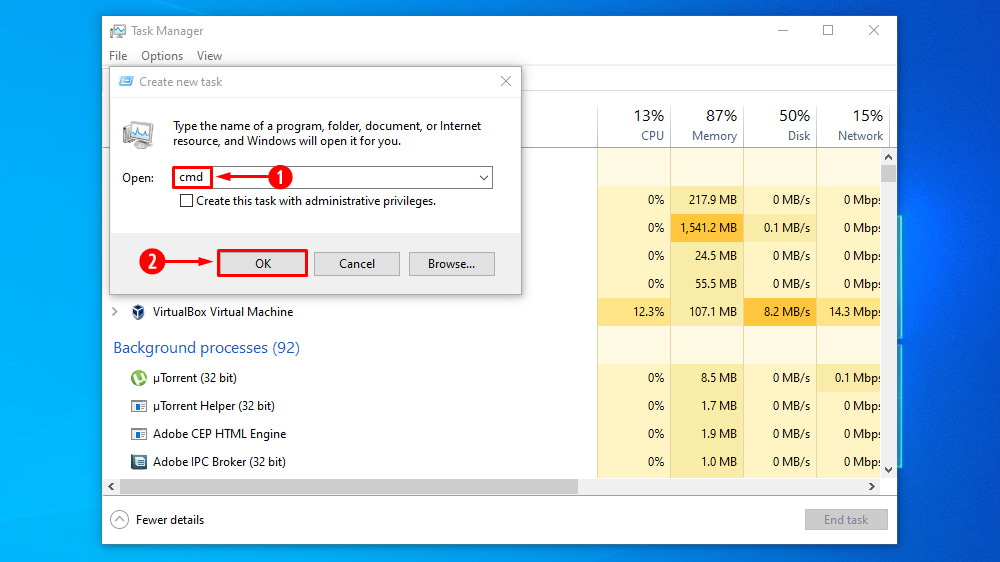
Method 2: Open Elevated Command Prompt Using Search
1. Click on the Search and type cmd and click on Run as administrator.
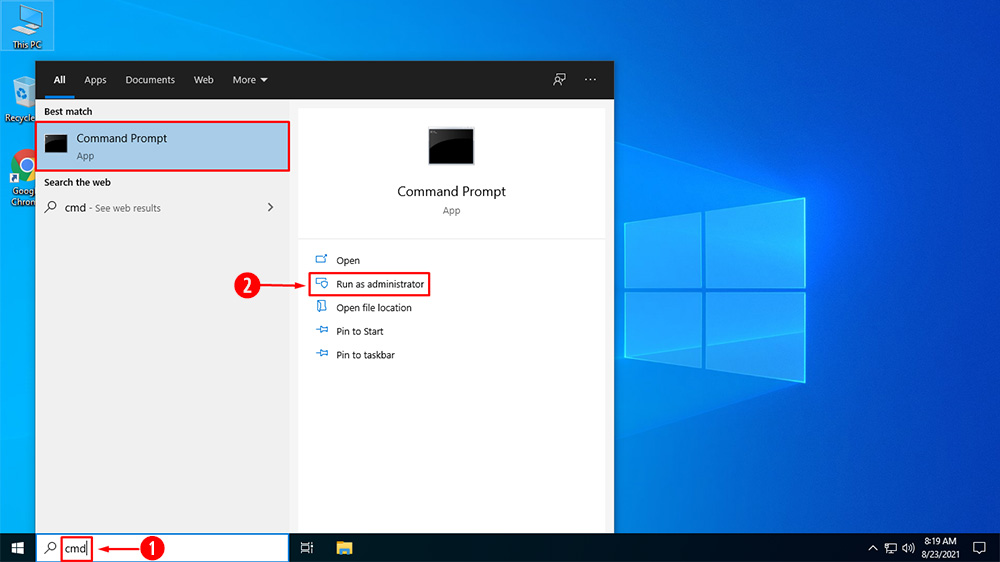
Method 3: Open Elevated Command Prompt Using Start Menu
1. Click on the Start menu and scroll down to the Windows System folder and expand it.
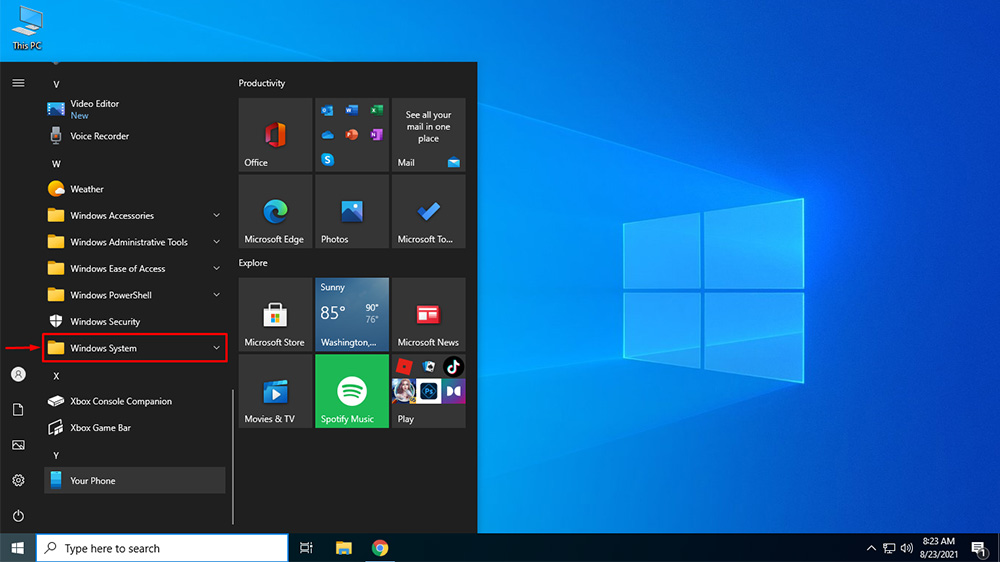
2. Right-click on Command Prompt and then navigate to the following: More > Run as Administrator.
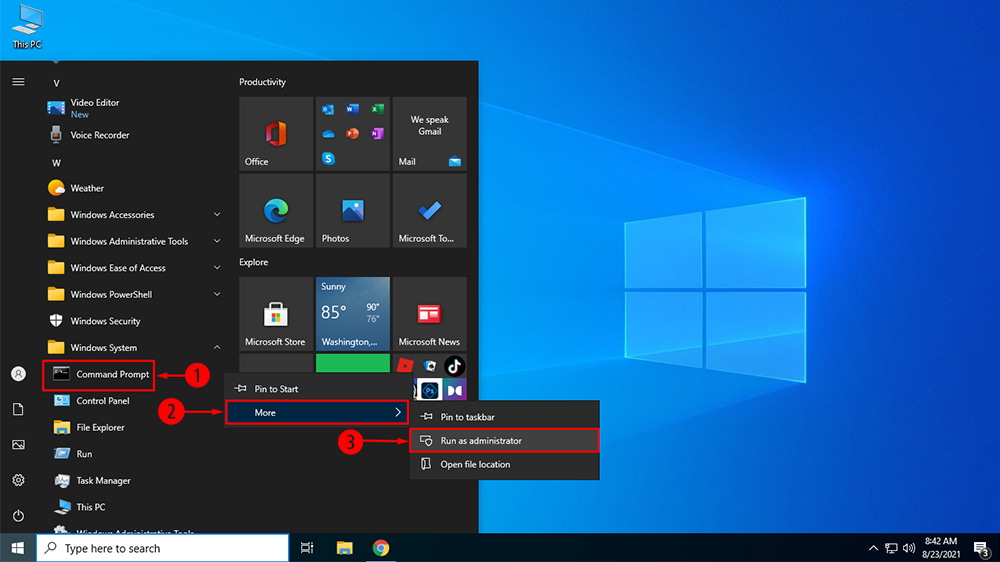
Method 4: Open Elevated Command Prompt Using File Explorer
1. Open File Explorer and navigate to the C:\Windows\System32 folder and look for the cmd.exe program.
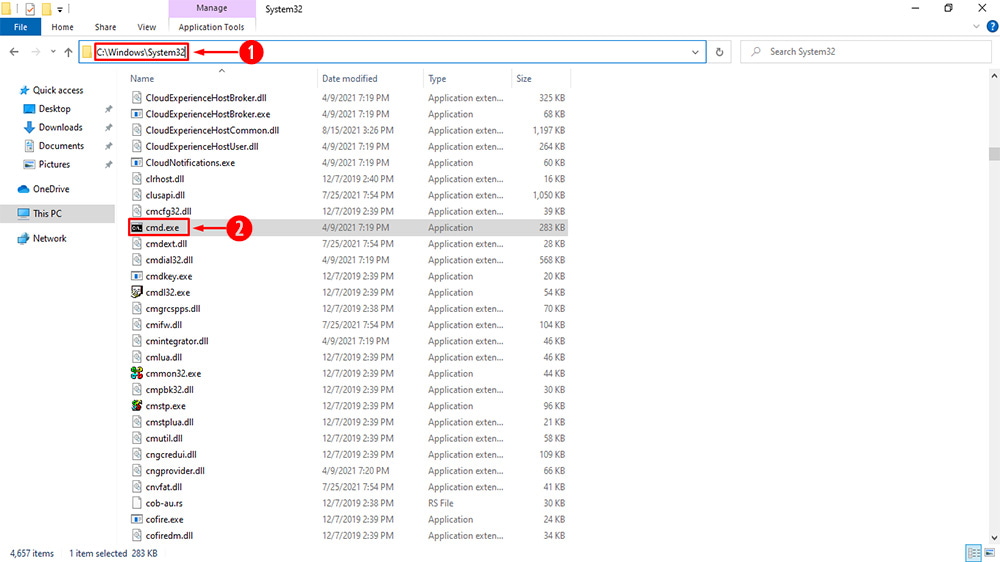
3. Right-click on the cmd.exe program and click on Run as administrator.