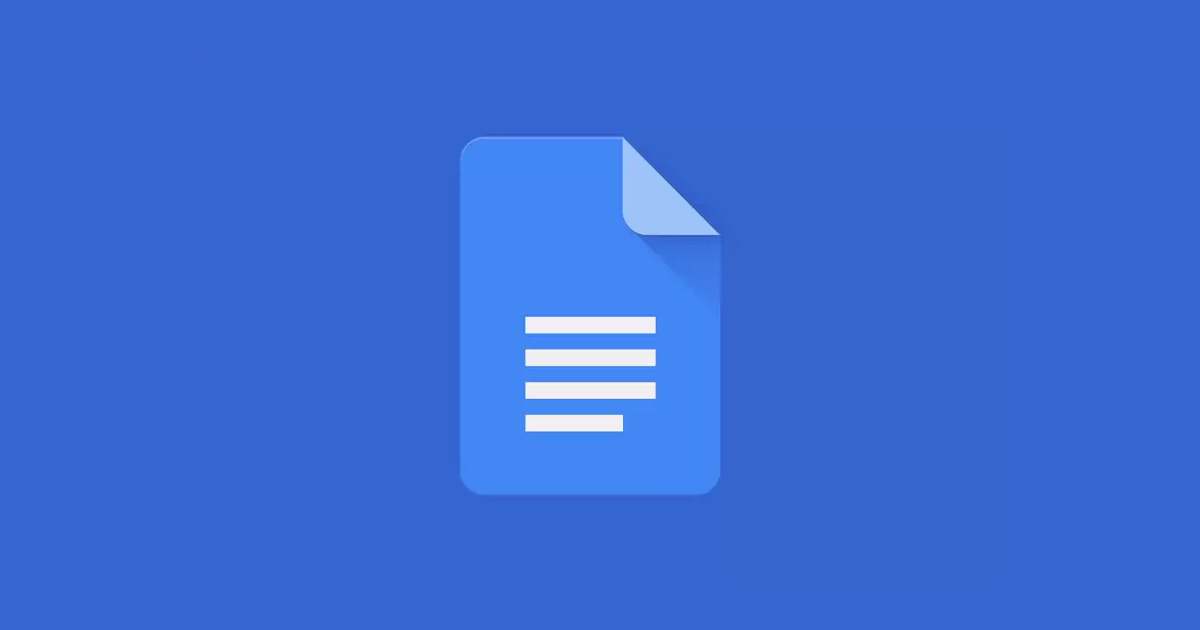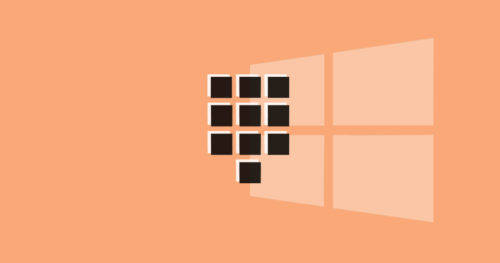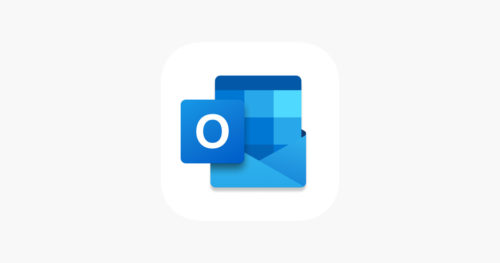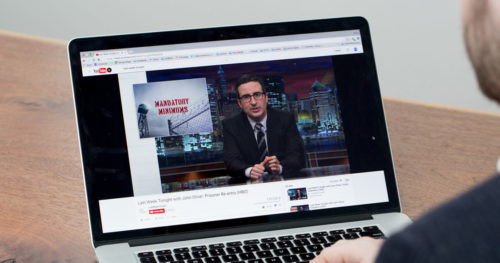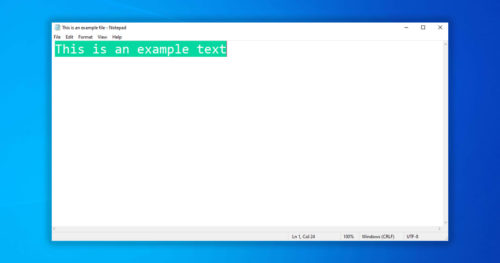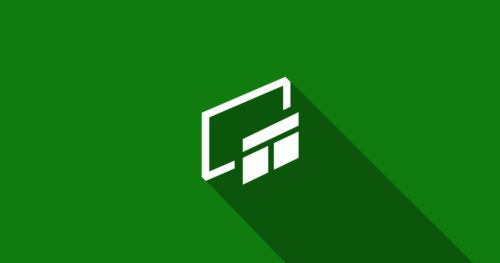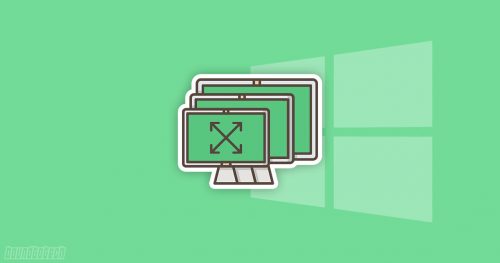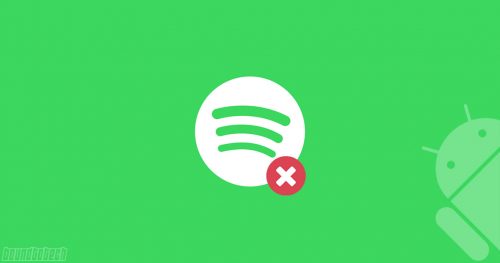Suppose you’ve ever wanted to include a drawing or clipart in your word document but using different software to draw something and then put it in your document is too much hassle for you. In that case, the drawing tool in Google Docs could be just what you’re looking for. This drawing feature in Google Docs isn’t a replacement for the traditional Paint programs but offers a free and easy-to-use tool for creating shapes, word art, charts.
Method 1: Draw on Google Docs Using the Drawing Feature
1. Go to docs.google.com in your browser and click on Blank to create a new document.

2. In your newly created document, navigate to Insert > Drawing > New.

3. A canvas window will pop up. Use the editing tools available in the toolbar to create any shape, line, or text art you want.

4. Once you’ve created your masterpiece, click on Save and Close button.

5. The drawing will be inserted into the document.

Method 2: Draw on Google Docs Using the Google Drawings
You can also use Google Drawings to draw and save it in Google Drive to embed it in your document or use it later in other documents.
1. Go to docs.google.com/drawings in your browser.
2. Use the editing tools available in the toolbar to create any shape, line, or text art you want on the canvas.

3. Once you’ve created your masterpiece, it’ll be saved automatically in Google Drive, and now you can close the tab. You can also move it to a specific folder in Google Drive by clicking on the Move icon in the top left corner.

4. Now to insert it into your Google Docs document, navigate to Insert > Drawing > From Drive.

5. Choose your saved drawing and tap on Select.

6. Then choose Link to source if you want anyone who views your document to see it, or else select Insert unlinked and click the Insert.

7. The drawing now will be inserted into the document.