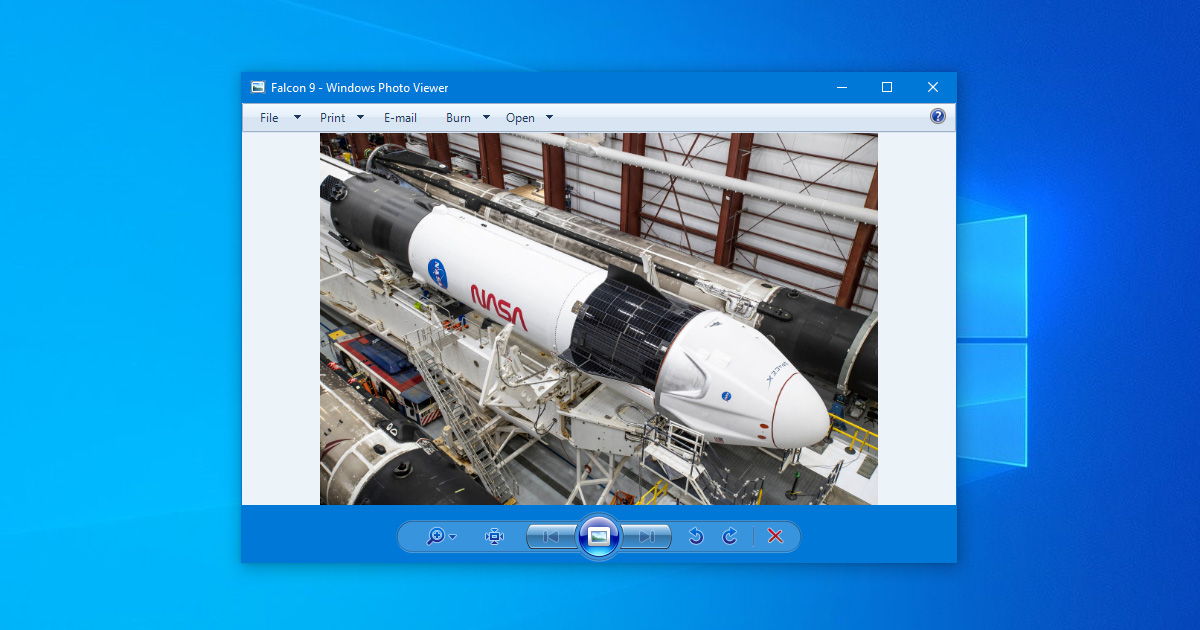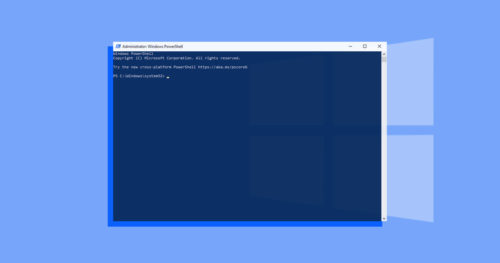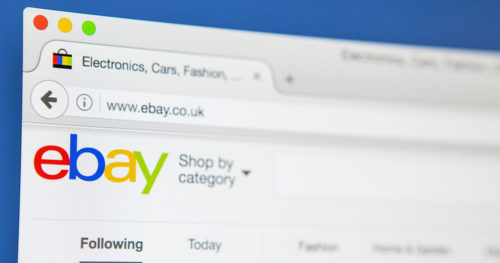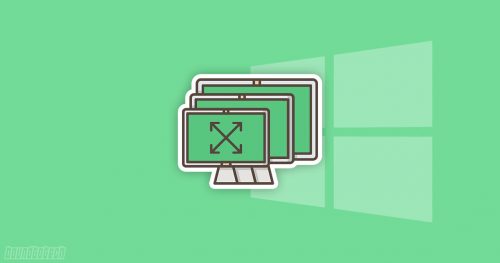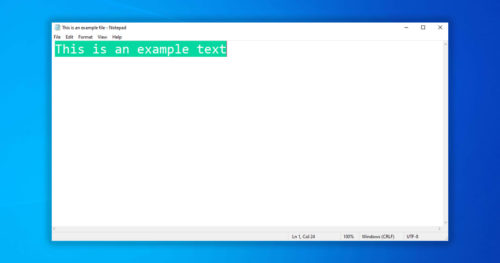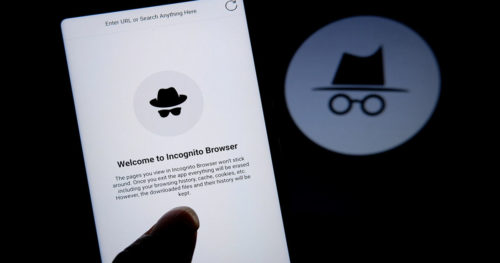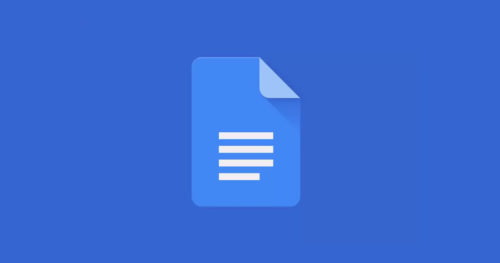In Windows 10, the old Windows Photo Viewer is replaced with the new Microsoft’s Photos app. It is also no longer available in the Open with or in Default app options. However, Microsoft didn’t delete it, its just no longer listed as the default application for viewing images. So those who still like the old Windows Photo Viewer and want it as the default image viewer, follow the guide below.
Restore Windows Photo Viewer in Windows 10 Using Registry File
The only way to get the old Windows Photo Viewer listed in Windows 10 is by tweaking the Registry setting using a .reg file. Here’s are the steps to restore Windows Photo Viewer in Windows 10:
1. Download the Restore_Windows_Photo_Viewer_ALL_USERS.reg file.
Note: You may get this warning “This type of file can harm your computer” on your browser. You can safely ignore the message and select Keep to download the file.
2. Once you download the file, you can either right-click on the file and select merge or double-click the file to open it.

3. If Security Warning windows pop up, click on Run.

4. Now click Yes on the User Account Control window.

5. Click Yes on the Registry Editor window.

6. Now click OK on the Registry Editor window with the confirmation message. With this, the Windows Photo Viewer restore registry file is now successfully added.

7. Now right-click on any image and select Open with, and then choose Windows Photo Viewer.

Your image will open in the old Windows Photo Viewer.