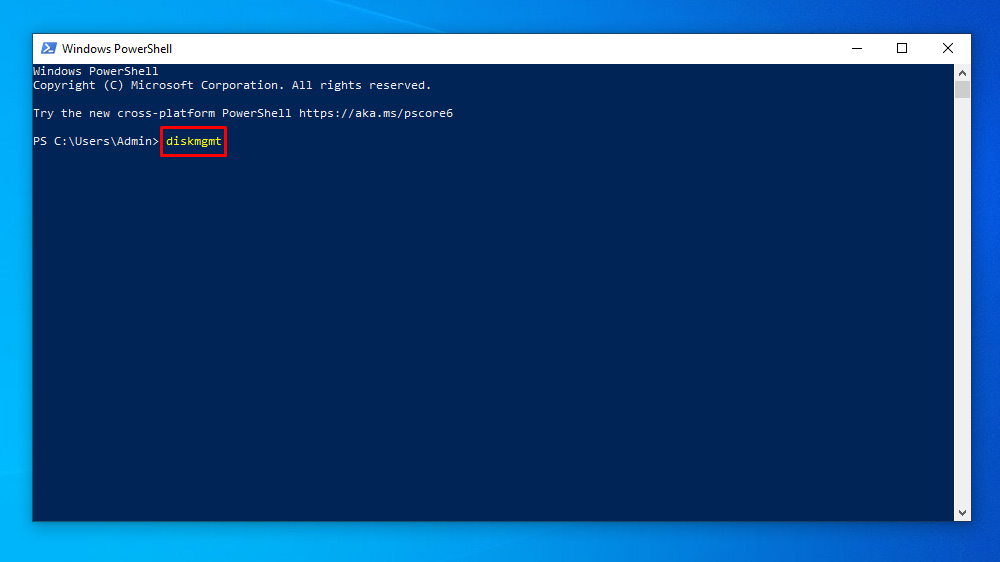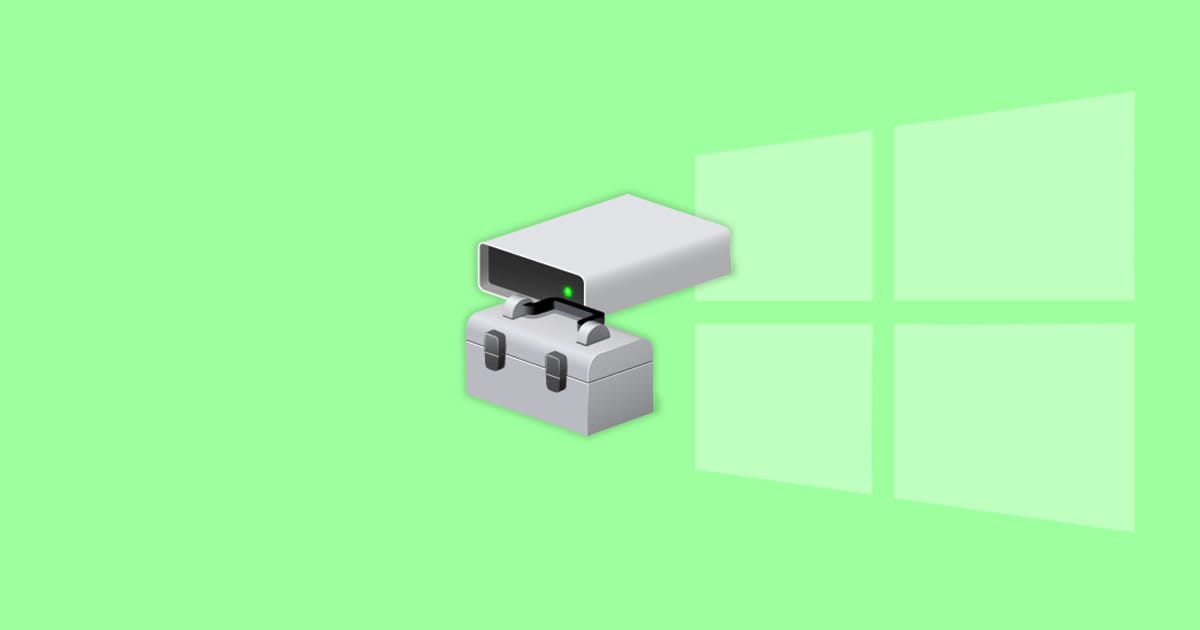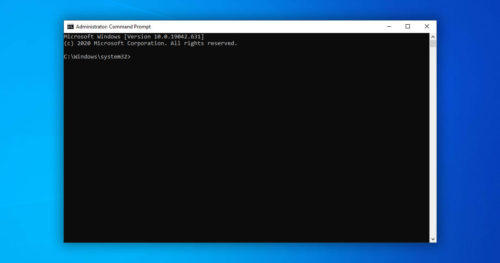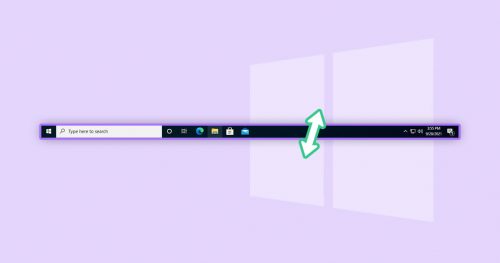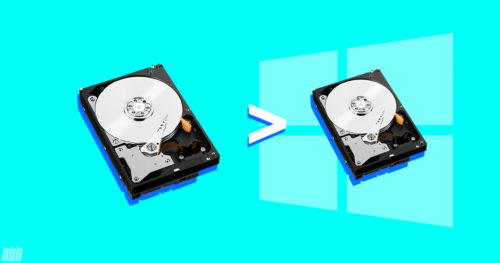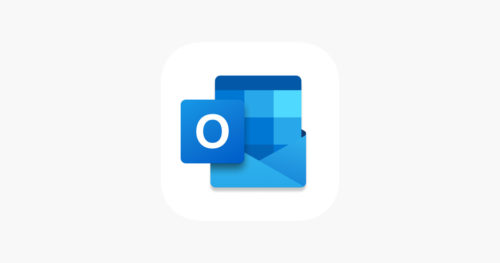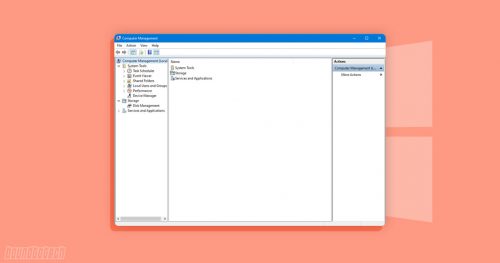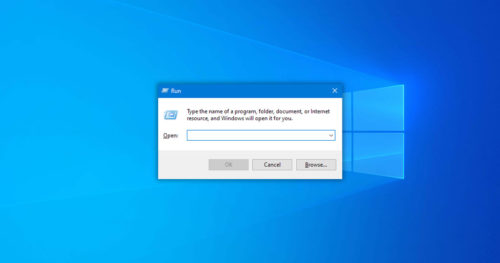There are only a few ways you can manage and perform your drive and storage tasks, such as formatting, partitioning a drive or a volume, changing drive letters, and extending or shrinking the partitions and volumes. One of the ways to perform any storage-related task on your PC is by using a Windows system utility tool called Disk Management.
However, as there’s no shortcut to open the Disk Management Utility tool, the below guide will show you different ways you can open Disk Management in Windows 10.
Method 1: Open Disk Management Using Run dialog box
1. Open the Run dialogue box and type diskmgmt.msc in it. Then press OK.
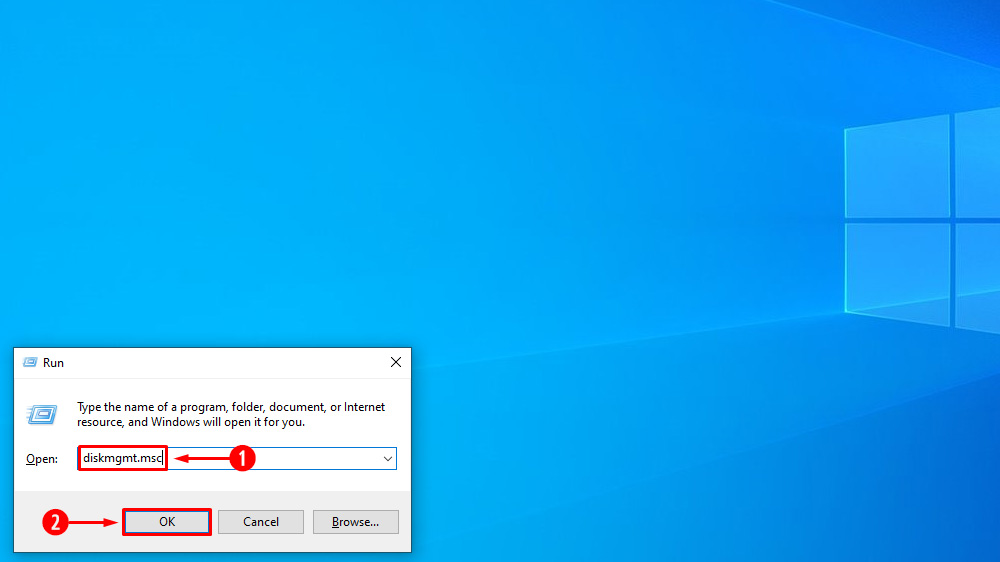
Method 2: Open Disk Management Using Search
1. Click on the Search box and type disk management in it. Then click on Create and format hard partitions.
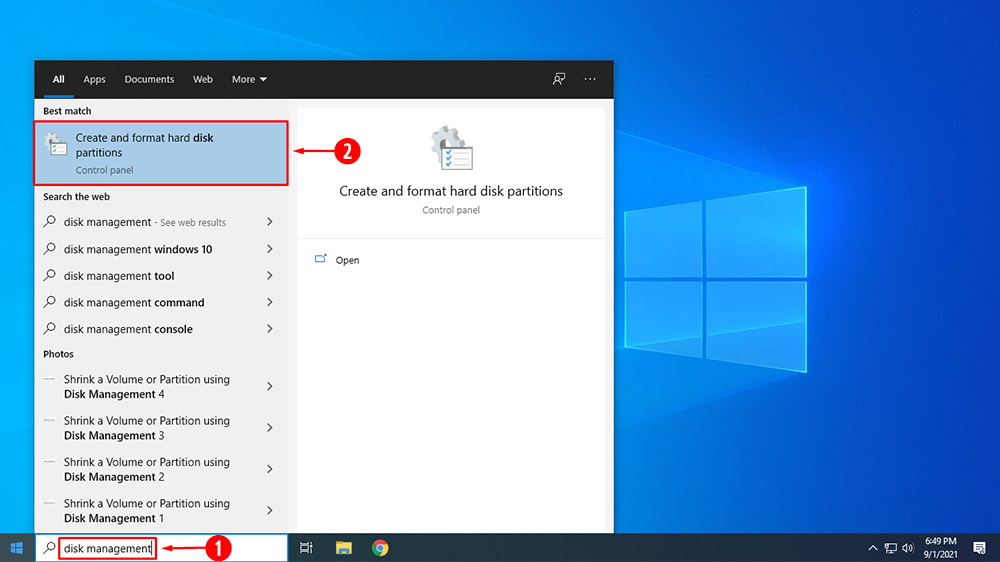
Method 3: Open Disk Management Using Start Menu
1. Click on the Start menu and scroll down to the Windows Administrative Tools folder and expand it.
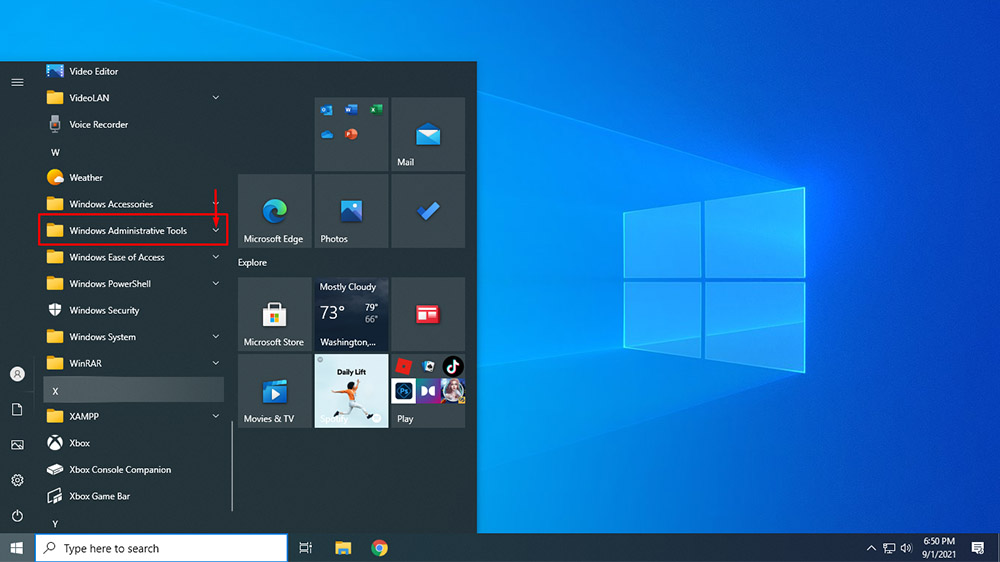
2. Then click on Computer Management.
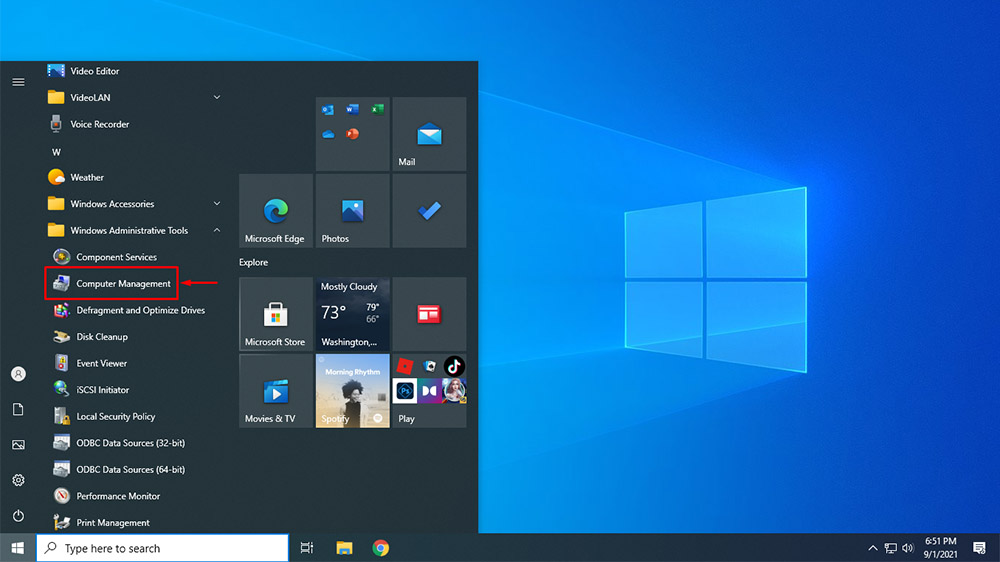
3. Click on Disk Management on the left.
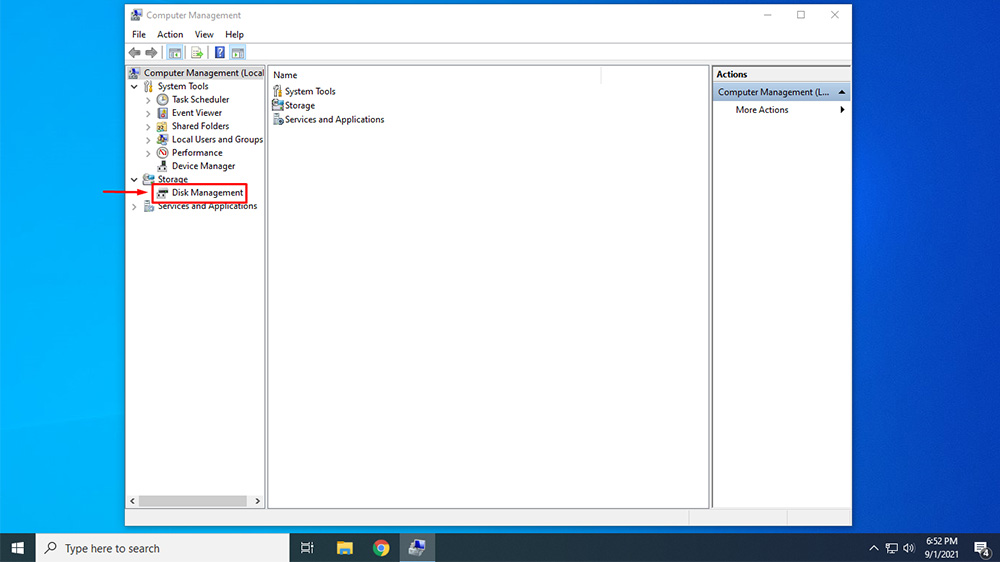
Method 4: Open Disk Management Using Power User Menu
1. Press Windows + X button simultaneously on your keyboard or right-click on the Start menu logo to bring up the Power User Menu and click on Disk Management.
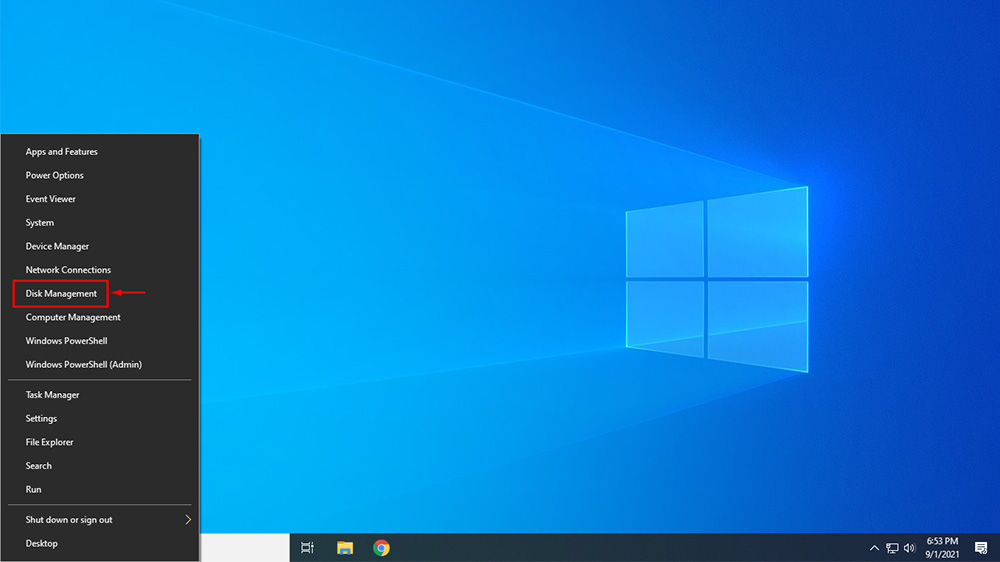
Method 4: Open Disk Management Using Command Prompt
1. Open Command Prompt.
2. Then type diskmgmt and hit Enter.
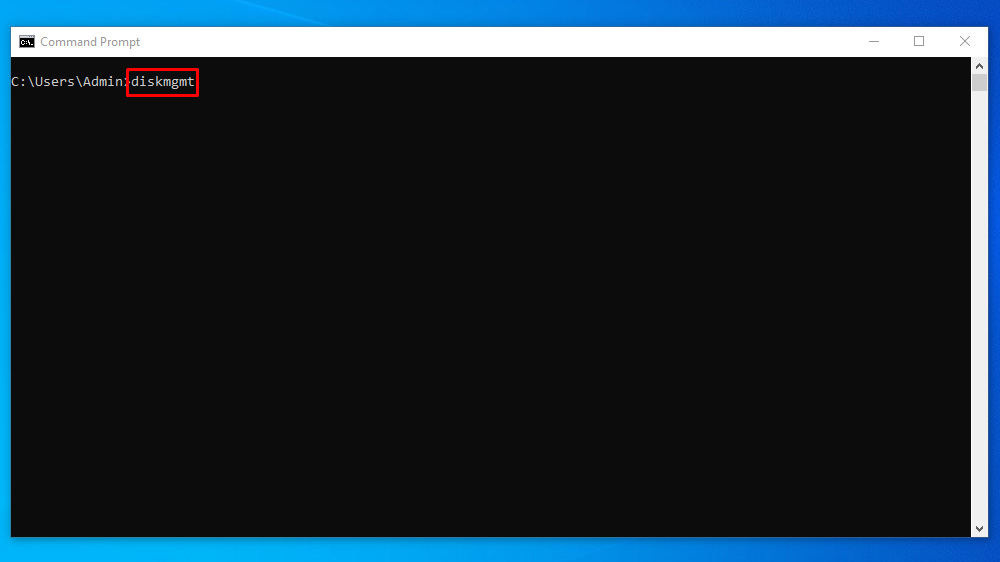
Method 4: Open Disk Management Using PowerShell
1. Open PowerShell.
2. Then type diskmgmt and hit Enter.