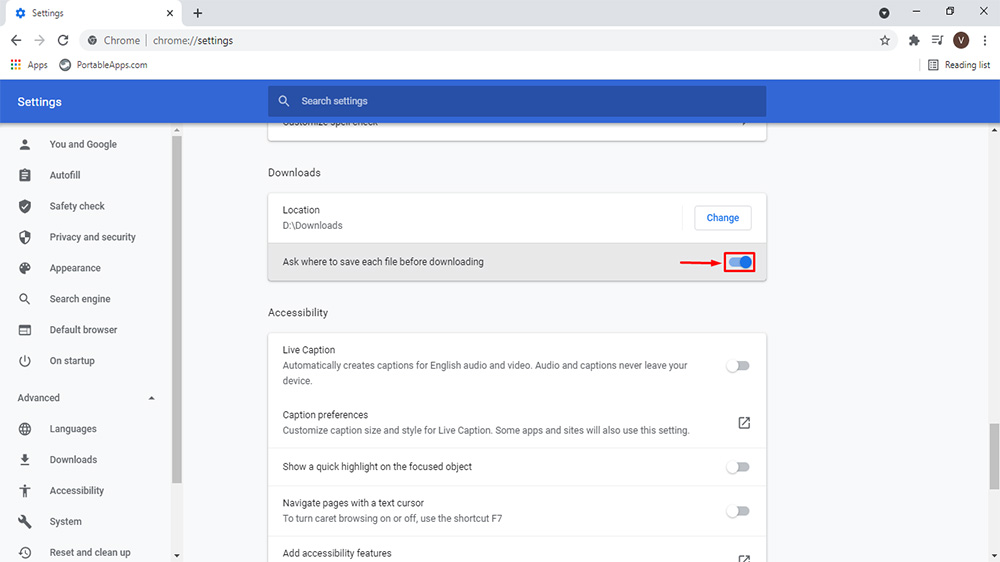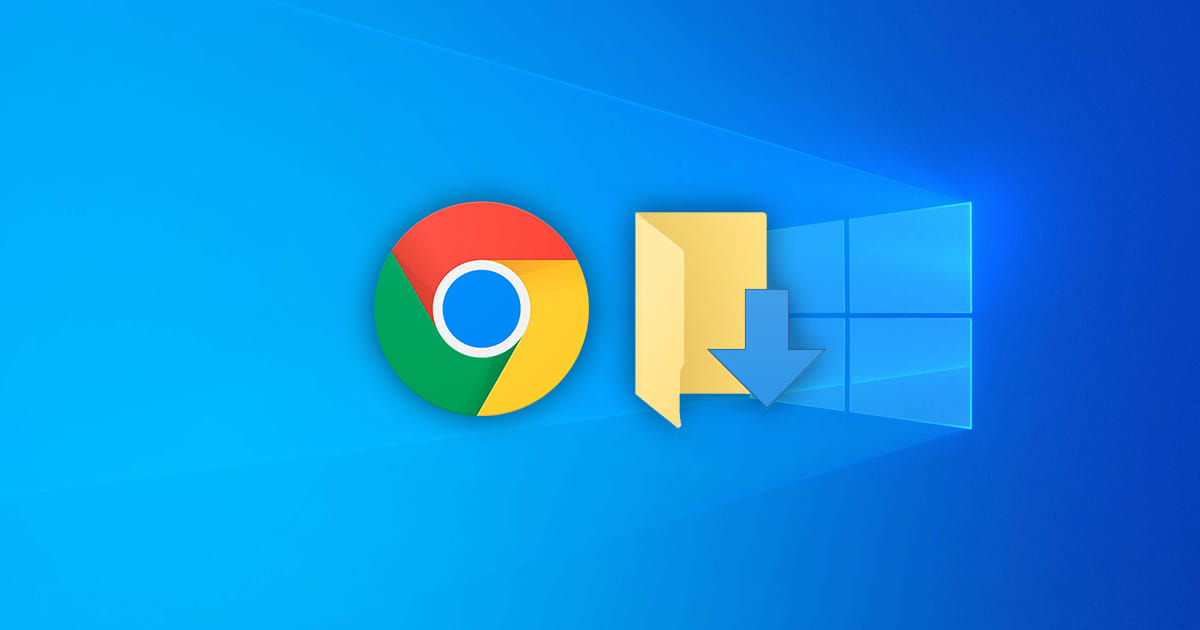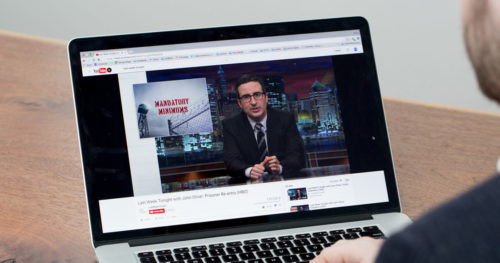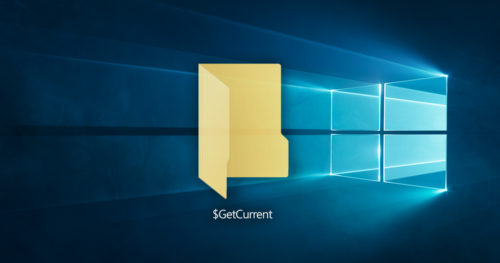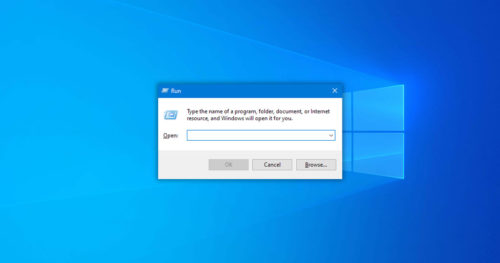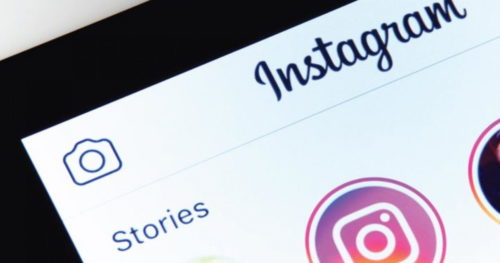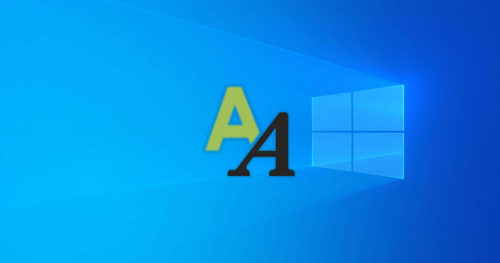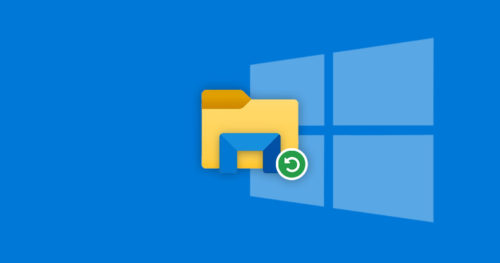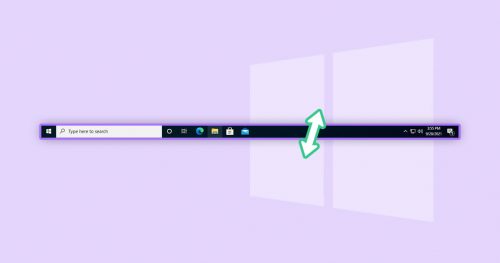Whenever you download something from the internet, your browser automatically saves the files in a default downloads folder on your C: drive. But there may be times when you want to put the files you’ve downloaded onto the preferred location other than the browser’s default.
Suppose you want to save your downloaded files into a specific folder but didn’t know how to. No need to worry. The below method will show you how to change the default download folder location in Google Chrome.
Change Google Chrome Default Download Folder Location in Windows 10
1. Open Google Chrome.
2. Click on the three dots icon in the upper right corner of your browser and click on Settings.
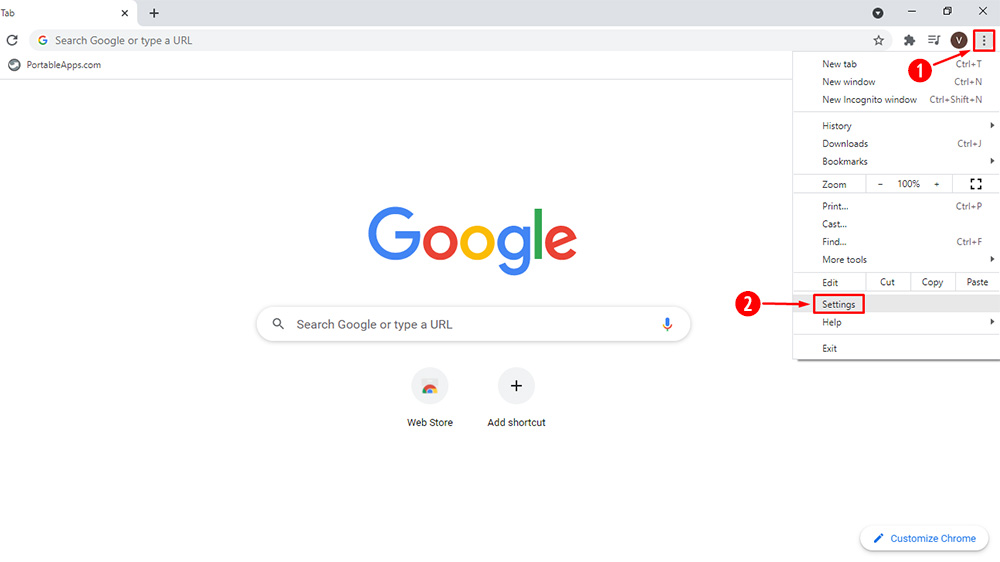
3. Scroll to the bottom and click on Advanced.
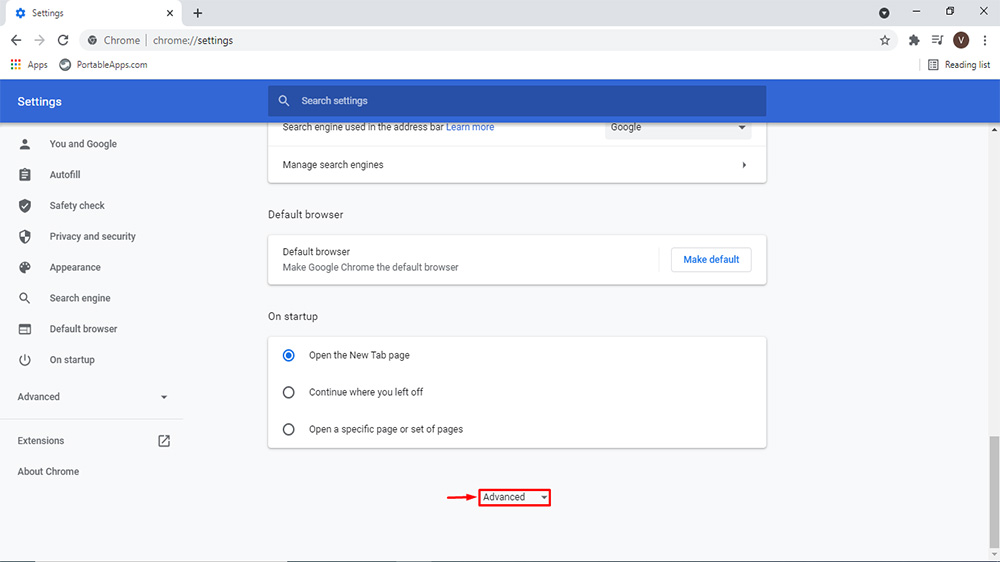
4. Now look for the Downloads section.
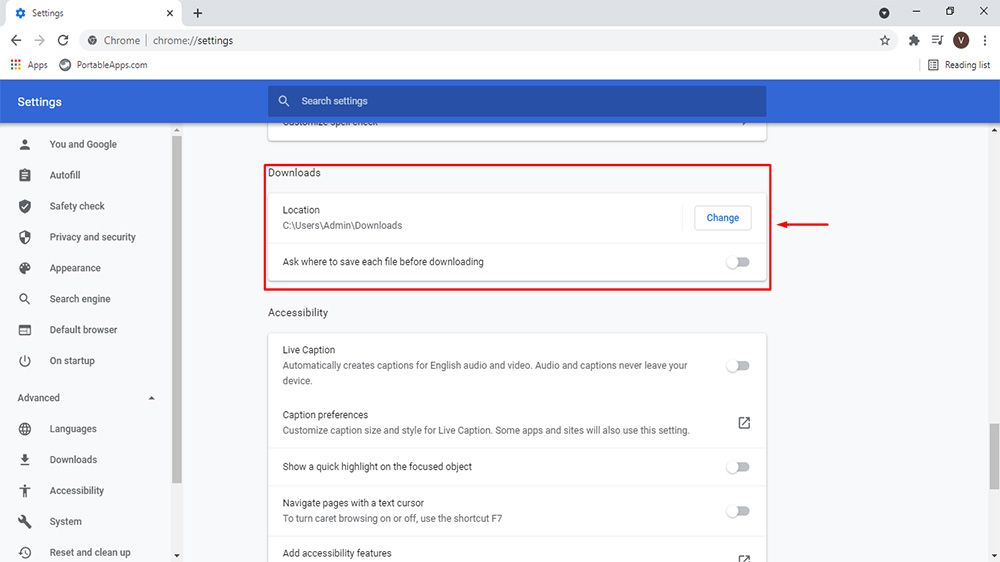
5. By default, it would be set to C:\Users\Admin\Downloads. To change it, click on the Change button.
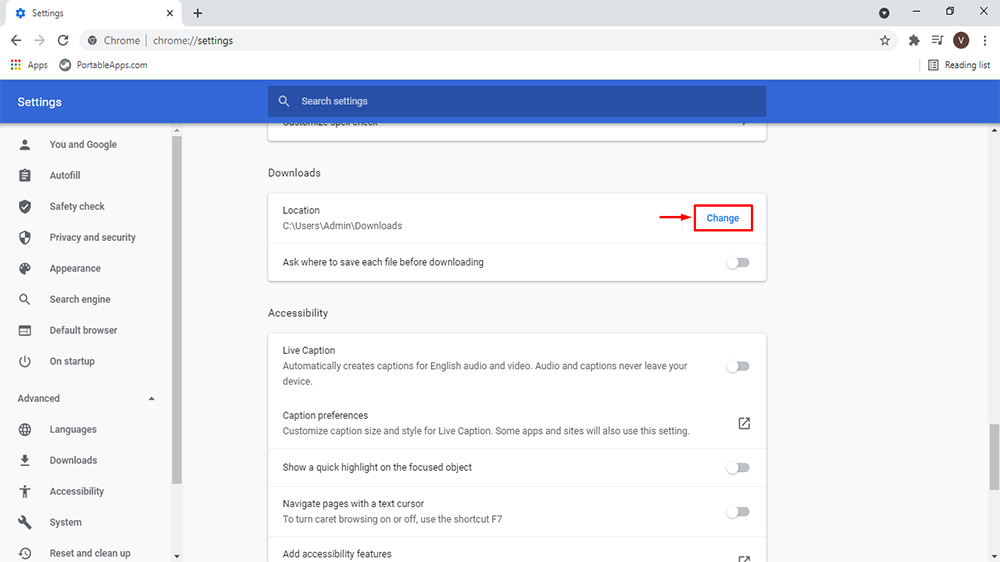
6. Browse and choose the location you want your downloads to be saved, and click on Select Folder.
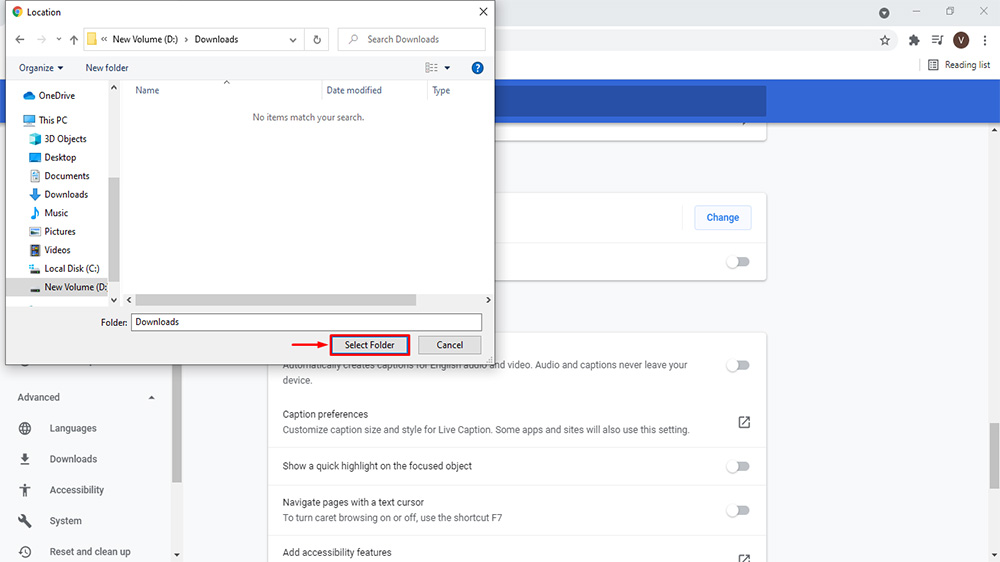
7. You can also click on the toggle for Ask where to save each file before downloading to enable it, so whenever you download something, you will see a Save As pop-up to browse and save in a specific location.