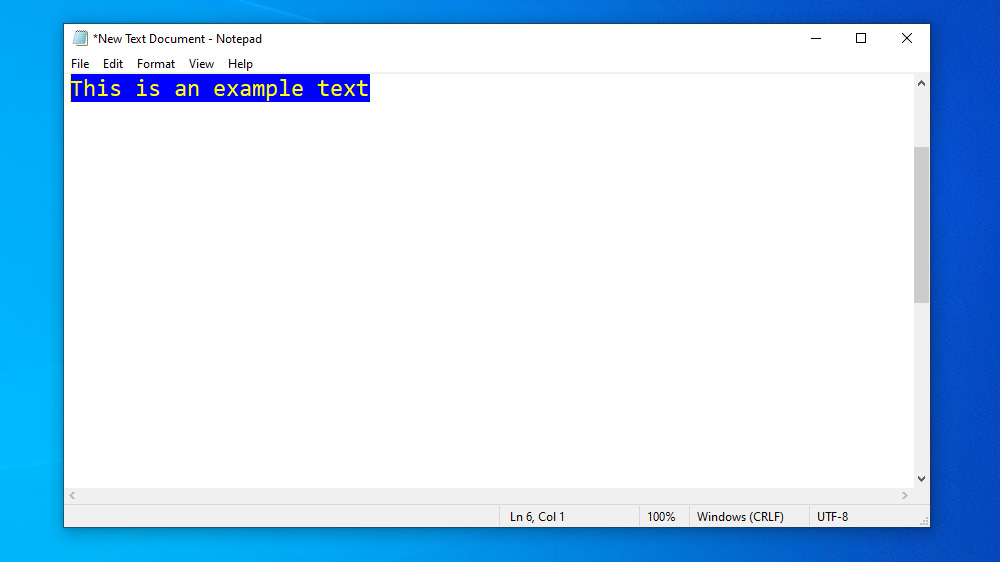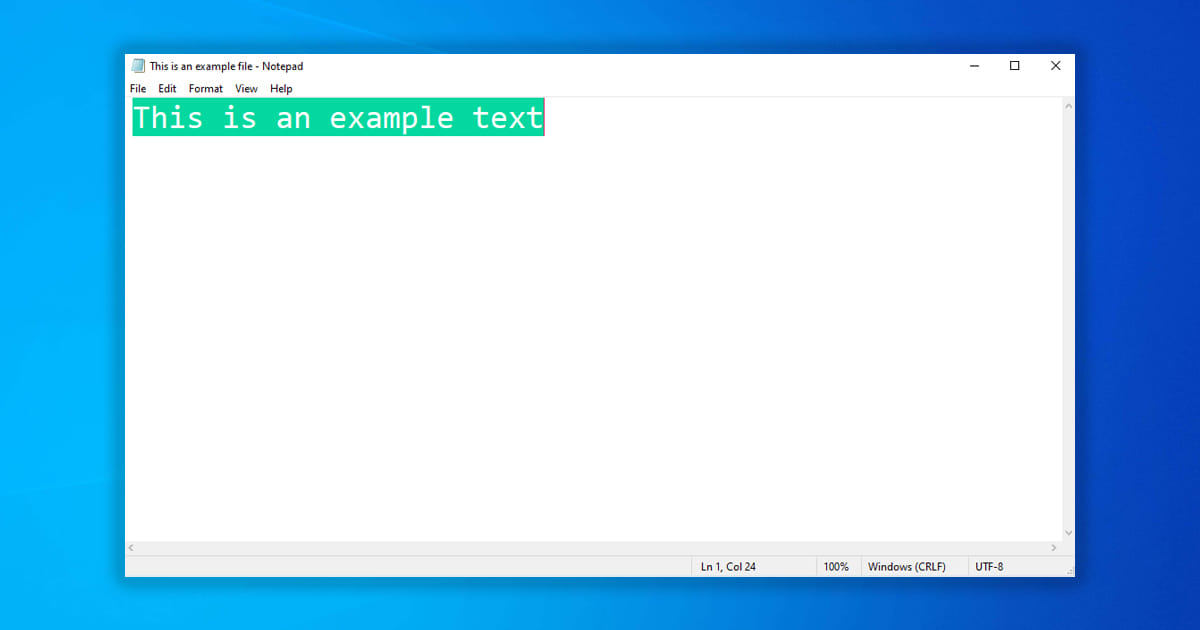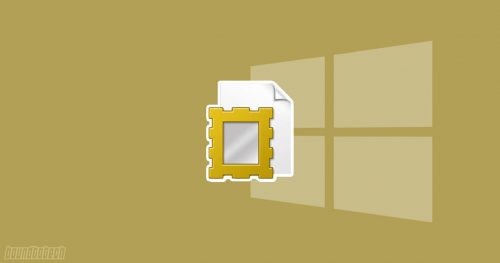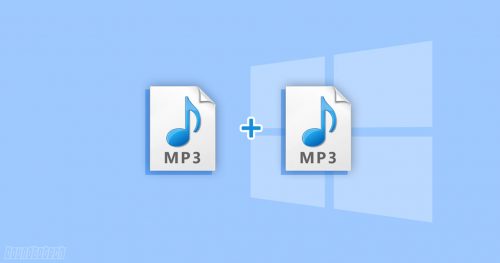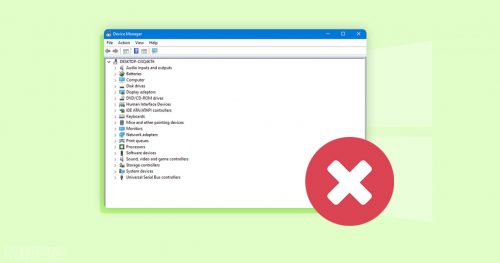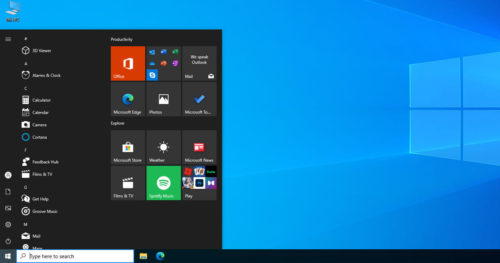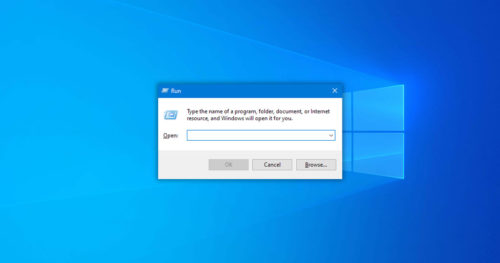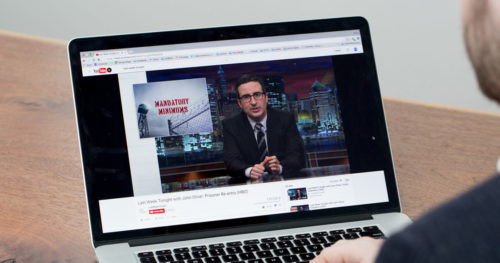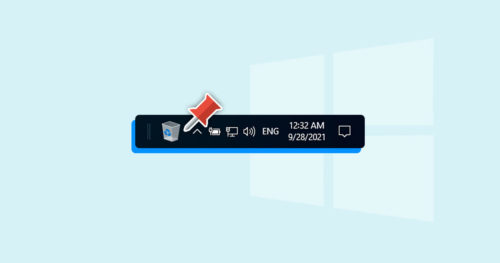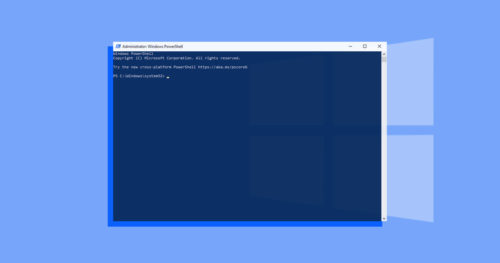When you select some text in Windows, you always see it highlighted in blue with white text. Considering how much text editing is done every day, Micorosft should have given the users some easy way to change the default highlight color of the text.
If you are a tinkerer who likes to customize your PC according to their choice, you must be looking for a way to change the color of the highlighted text. And this article will show you how to change the highlight color of the text in Windows 10.
Change Text Highlight Color in Windows 10 Using Registry Editor
1. Press the Windows and R keys on your keyboard simultaneously, then type regedit in the Run dialogue box and press OK.
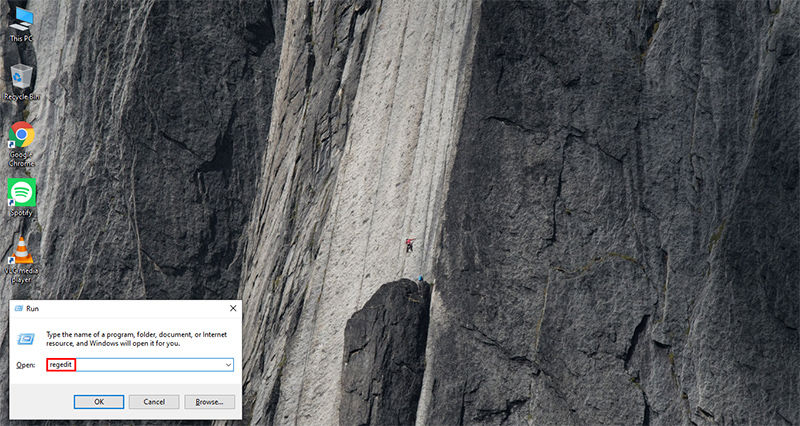
2. In the Registry Editor window, navigate to the following: HKEY_CURRENT_USER > Control Panel > Colors.
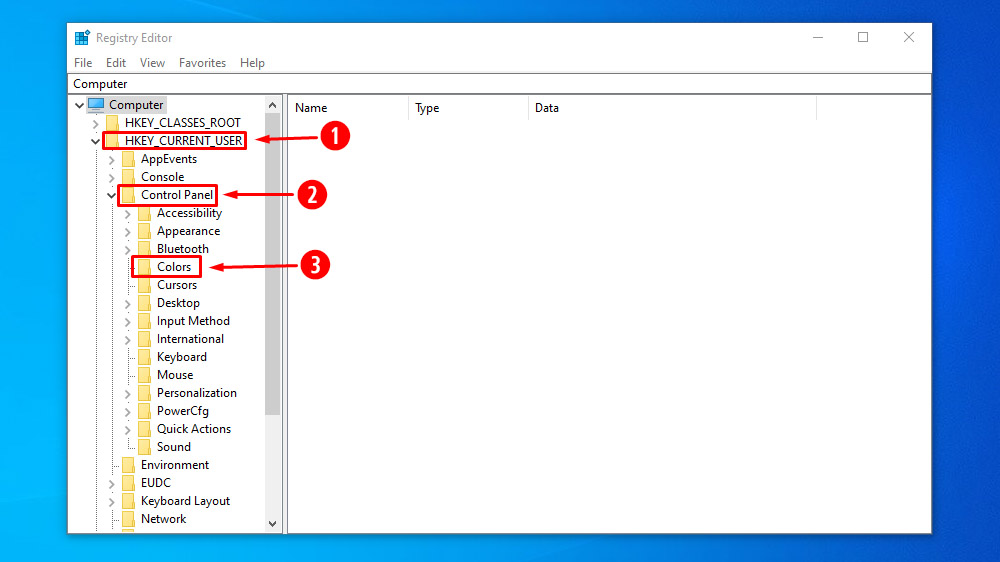
3. Now, look for the Hilight and HilightText string value in the right panel and double-click on it to modify the value.
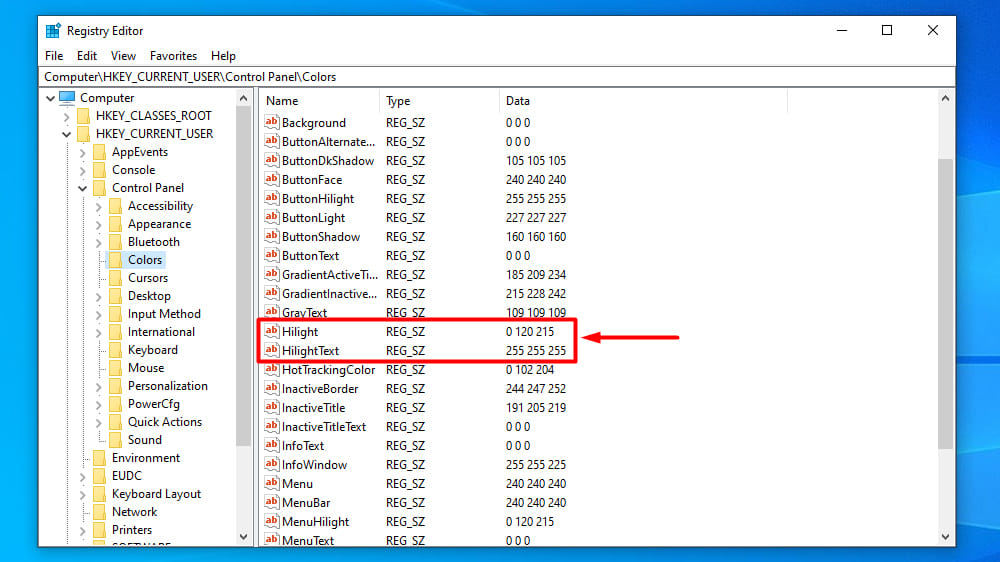
4. In Modify dialog box, put the RGB value of your liking and click OK.
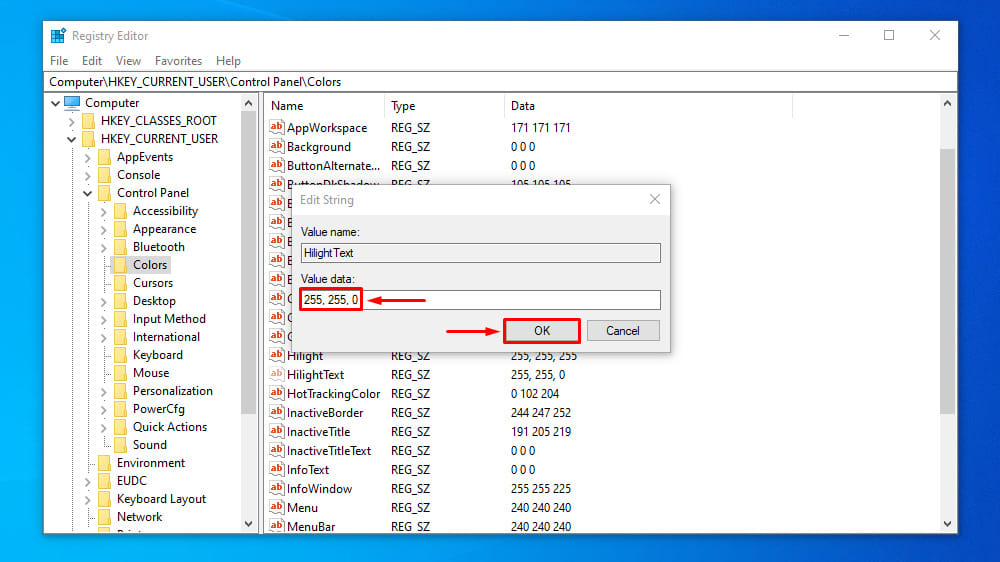
5. Now close Registry Editor and sign out and sign in again to apply the effect.