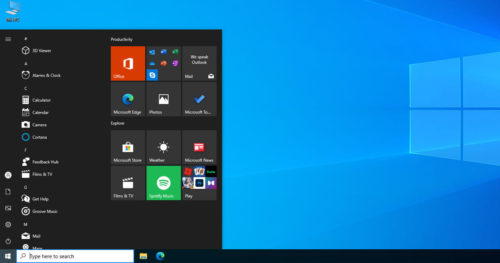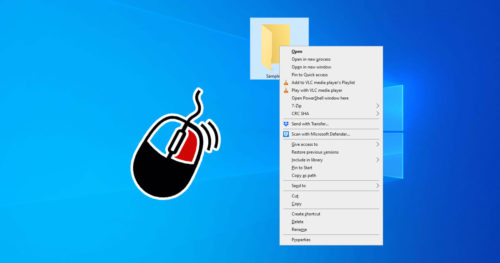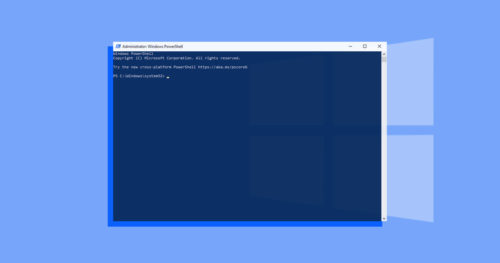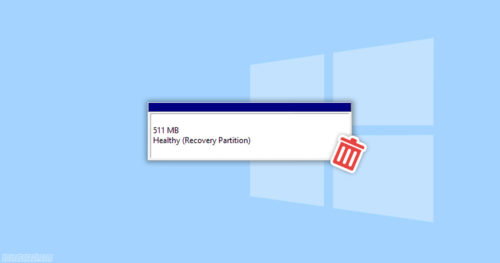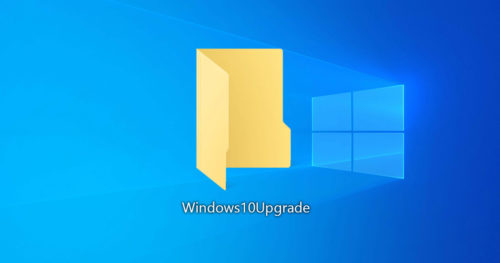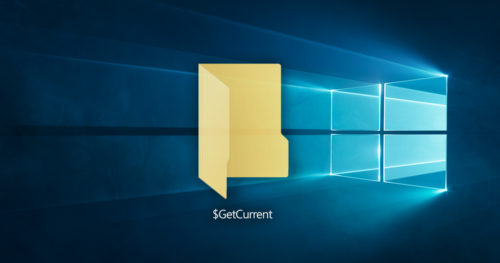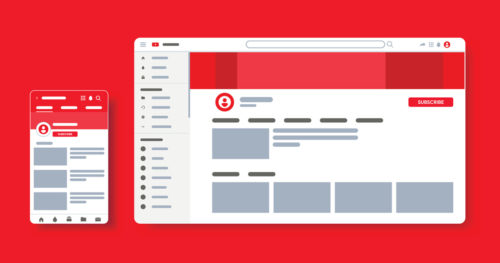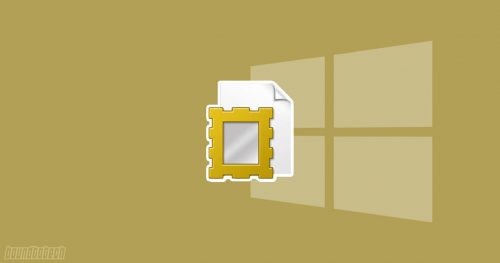PDFs are a handy file format that preserves the quality of graphics and texts and doesn’t rely on some paid software to open it. One single PDF file can store countless pages, but it’s not recommended to send PDF with too many pages. If you are among the unlucky ones who have a PDF with too many pages but are only interested in only one page from it, it’s best to split and save one page of the PDF separately.
This article contains two methods that will help you save one page of the PDF, and it doesn’t matter if you are using Windows, Mac, or Linux. One of the methods relies on free software, and the second one depends on the free internet tool.
Method 1: Save a Single Page of a PDF Using Google Chrome
You can use any PDF software like Adobe Acrobat Reader, Microsoft Word, etc for this method. I am using Google Chrome for this tutorial because Chrome is installed on almost all computers and doesn’t require any additional plugin or extension to do the job. Here’s how you can save a single page from a PDF using Google Chrome:
1. Right-click on the PDF file and select Open with > Google Chrome.

Note: If you don’t see Google Chrome in the Open with section, click on Choose another app, and there you should find Chrome.
2. Once the file opens in Google Chrome, click on the Print icon in the top right corner.

3. In the Destination drop-down menu, select Save as PDF.

4. In the Pages drop-down menu, select Custom and enter the page number you want to save separately.

5. Click on the Save button.

6. Browse where you want the save the file and then click on the Save button.

Method 2: Save a Single Page of a PDF Using Online Tool
If you are one of the minorities who doesn’t use Chrome, you can always use online PDF tools. There are countless tools for PDF, Google it, and you’ll find it. In this tutorial, I am using iLovePDF.com because it is free and reliable. Here’s how you can save a single page from a PDF using an online tool:
1. Go to https://www.ilovepdf.com/split_pdf
2. Click on the Select PDF file button.

3. Locate the PDF file and click on the Open button.

4. On the left side, below the Range Mode, enter the page number you want to save separately.

5. Click on the Split PDF button.

6. Once the splitting process is finished, click on the Download Split PDF button.