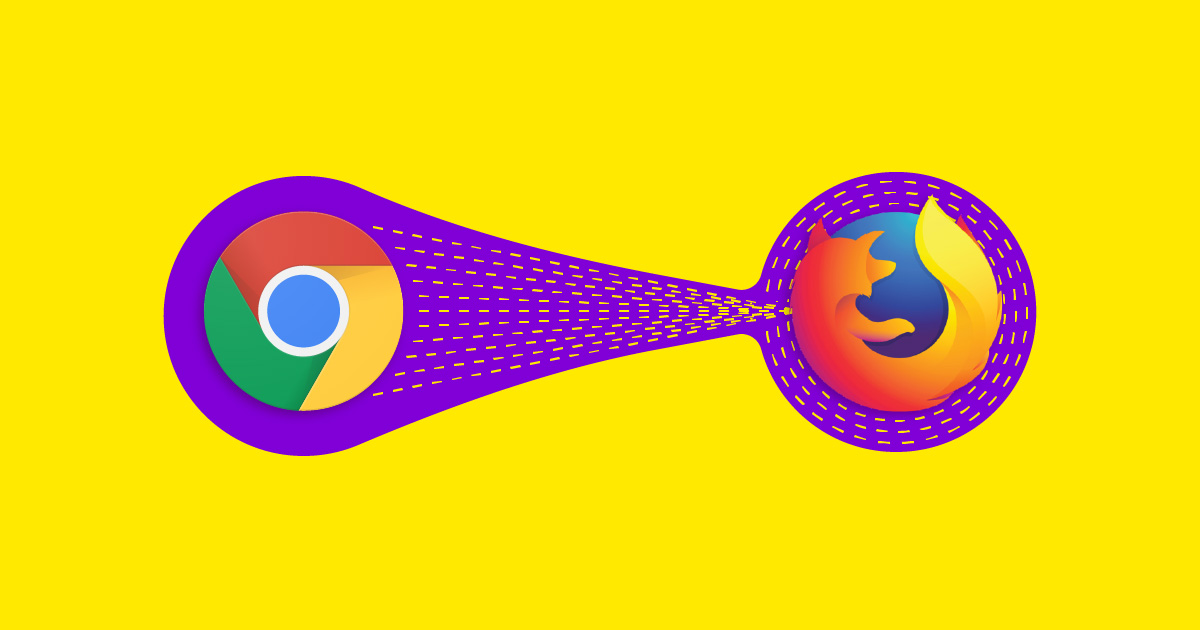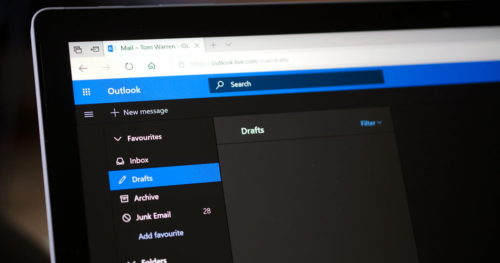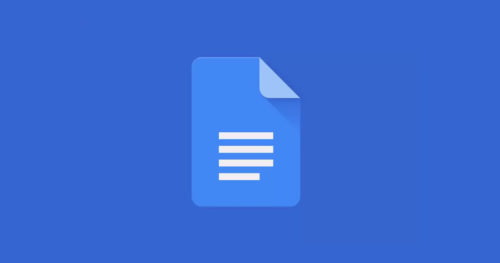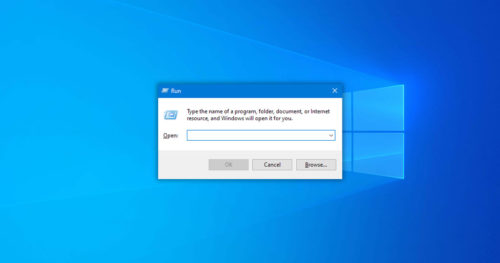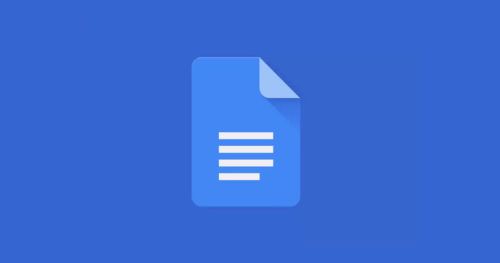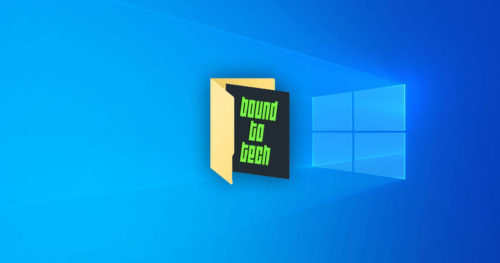Sometimes you want to try out a different browser or maybe switch to a new one. And if you’ve been using Chrome for a long time and now you’re changing to Firefox, you’d also want to migrate your bookmarks between the browsers. Follow the guide below to know how to import bookmarks from Chrome to Firefox in Windows.
Method 1: Import Bookmarks from Chrome to Firefox Using Import Wizard
1. Open Mozilla Firefox browser.
2. Click on the Library icon in the upper right corner and then click on Bookmarks.

3. Click on Show All Bookmarks.

4. In the Library dialog box, click on Import and Backup.

5. Click on Import Data from Another Browser.

6. Now in Import Wizard, select Chrome and click Next.

7. Tick or untick the items checkbox you want to import and click on Next.

8. After the process is finished, click on Finish and done.

Method 2: Import Bookmarks from Chrome to Firefox Using HTML file
1. Open Google Chrome and click on three dots > Bookmarks > Bookmark manager.

2. In Bookmark Manager, click on three dots beside the Search bookmarks.

3. Click on Export bookmarks. Then save it in your desired location.

4. Open Mozilla Firefox browser.
5. Click on the Library icon in the upper right corner and then click on Bookmarks.

6. Click on Show All Bookmarks.

7. In the Library dialog box, click on Import and Backup.

8. Click on Import Bookmarks from HTML.

9. Choose the HTML file you just saved from Chrome and click Open.

And done, your Bookmarks are successfully imported from Chrome to Firefox.